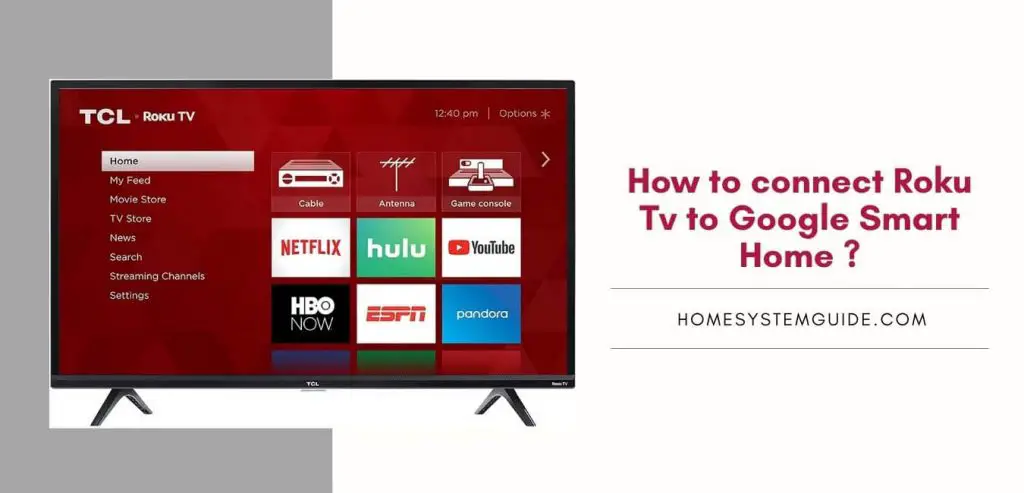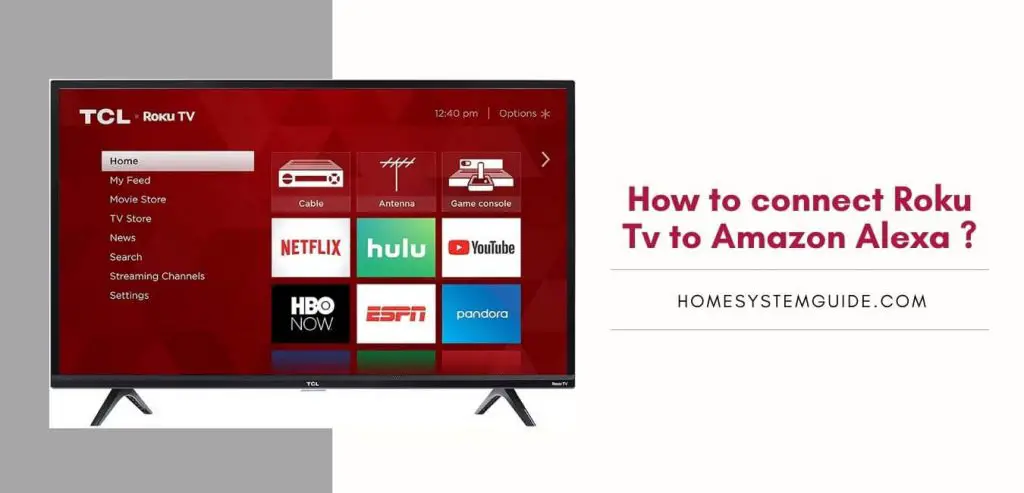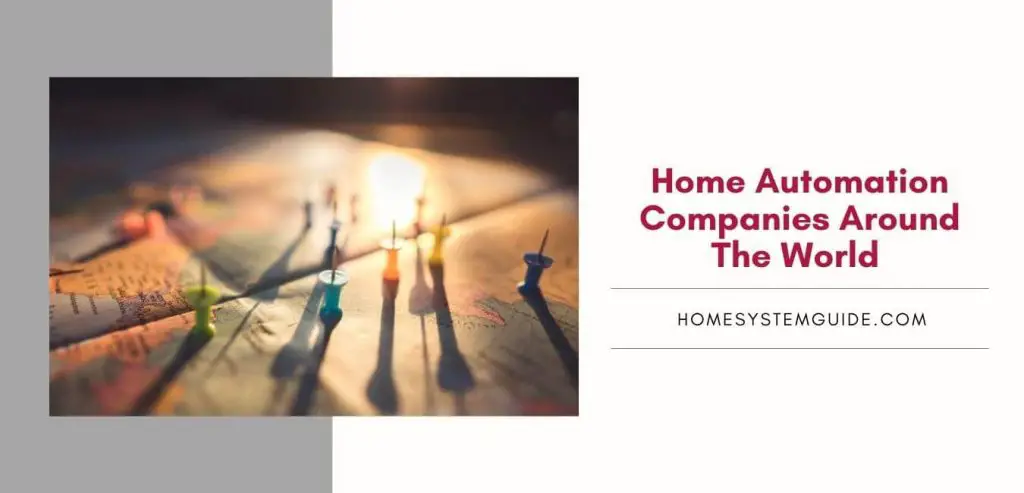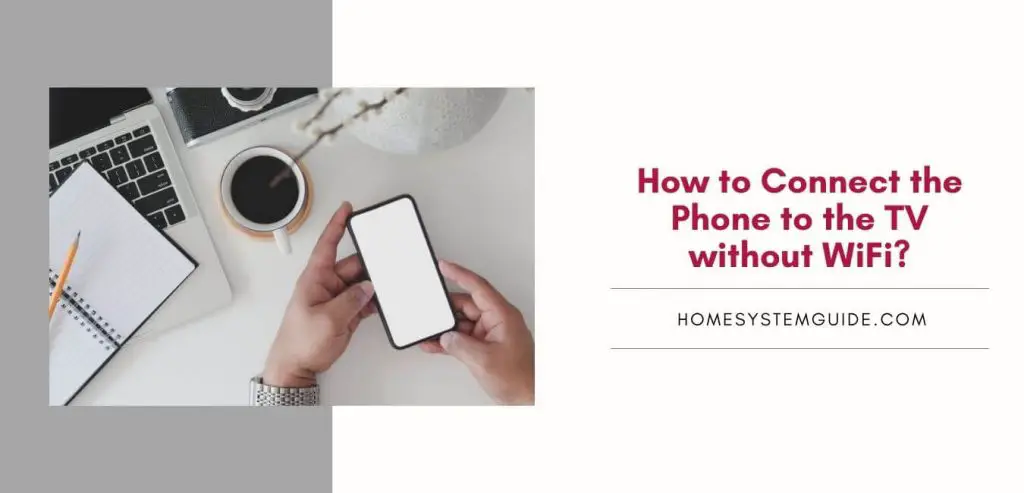There are several ways to connect Roku tv to Google Home Assistant, which includes connection via Google Home app, Connection via Chromecast, and Connection via Quick Remote app as popular options.
List of available methods to connect Google Home Assistant Device to Roku Tv.
- Connect Google Home to Roku With Google Home App
- Connect Google Home to Roku With Quick Remote
- Connect Google Home to Roku With Chromecast
Setting up a Google Home Assistance device enables you to control your Roku device using voice commands like Play, Pause, fast forward, change the channel, Increase or decrease the volume, and much, much more.
Not all the functionalities are available like using the Roku Remote, but the features are being added, and it’s always fun to use the latest technology.
It is also important to note that not all the google commands for Televisions are available with Roku TV.
Some things to note beforehand are:
Most of the Roku Skills available with Google Assistant are only available in the United States.
Netflix access or launch commands aren’t available with Google Voice Commands.
Google assistant launch commands don’t work with all channels on the Roku Platform(some channels are available).
Common Commands you can use with the setup always followed by “Hey Google!”
- Turn on Roku
- Turn up or down the volume
- Un/Mute Roku
- Change to channel 9 on Roku
Connect Google Home to Roku With Google Home App
To set up Google Assistant on Roku, download the Google Home app on your Smartphone.
Download Google Home App:
Android Device
Apple Device
Connect Google Home Assistant with Google Home App
- Now that you have downloaded the app, it’s time for connecting Google home with Roku TV.
- Open the Google Home app you have just downloaded on your Smartphone.
- Click on “Add” on the Google Home app screen.
- Select “Set up device.”
- Select “Have something already set up?”
- Scroll down, looking for “Roku,” and click on “Roku.”
- Log in using your Roku Credentials; click on Accept and Continue.
- Review the Roku Device and the room you want to add to the app and select it.
Connect Google Home to Roku With Quick Remote
Quick Remote is an android application that acts as a bridge between Google Assistant device and Roku TV to execute the voice commands input by you.
It can help execute commands like Play, Pause, Increase and Decrease volume, Fast forward, start Netflix, or CBS News(US Consumers).
Here is the step by step method to connect Google Home to Roku TV with Quick Remote.
You will be connecting Google Home and Roku TV using Quick Remote lets start by Downloading and installing the Quick Remote app on your Smartphone from the Google Play store.
Integrate Your Roku with Quick Remote App
Connect your android device and Roku TV on the same WiFi Network.[very important]
Open Quick Remote App, then accept the Roku user agreement; Quick Remote app will automatically discover Roku devices if you are connected on the same WiFi network.
Quick Remote will automatically discover Roku devices on your wireless network. To display the results of the search, tap the small Pick a Roku text at the bottom.
Choose a Roku device that you want to use.
Now that you have connected the TV with Quick Remote App, it’s time to Integrate Your Roku with Google Home.
Open your Quick Remote; on the main screen, click sign in to Google Home.
Login in to your Registered Google Account prompted on your Android Device. Make sure the Google Account is the same used on Google Home Account.
You have now successfully connected Roku with Google Home Assistance.
While using voice commands to Control Roku With Google Home using the Quick Remote app, you need to get it done via Quick Remote app.
Some common commands are:
Hey Google, Ask Quick Remote to Increase the volume.
Hey Google, Ask Quick Remote to Start Youtube.
Hey Google, Ask Quick Remote to Pause the video.
Connect Google Home to Roku With Chromecast
Chromecast is a device that acts as a bridge between your PC and Smart home devices to connect them, enabling you to use voice commands to access Netflix, Youtube, Hulu, and Google Play Store.
Chromecast comes in handy, especially when you have a nonsmart TV until your TV has an HDMI port.
As we are connecting Google Home to Roku using Chromecast, the first thing you need to do is to plug in a Chromecast device to the HDMI port of your Roku TV.
Connect both your Smartphone and Google Smart home Device are connected to the same WiFi Network.
After you have completed the above step, move on to the following steps.
- Open the Google Home app on your Smartphone; tap on “Add” on the Google Home app screen.
- Select “Set up device.”
- Click on the device you want to add, then click “Next” on the next screen as well.
- A code will be shown on your Smart TV to match the code on your mobile device.
- After confirmation that the code matches, click on “Yes, I’m in” or “No thanks.”
- Select the room you want to add the device to, then click on “Next.”
- Select the wifi-Network and click on “Next” to move ahead.
- Sign up to receive emails regarding the offers and product updates. (you can click on “No thanks” if you want to skip this step.
- Now that you have connected the device add the video streaming services you want to connect like Netflix, Hulu, etc.
- Then click on continue to complete the process.
Recommended Tutorials
How to setup Amazon Alexa Assistant to Roku TV?
How to Connect Sony TV to Google Home?
How to connect Vizio TV to Google Home
How to connect LG Smart tv to Google Home?
How to Connect Google Home to Your Samsung Smart TV [Step by step Guide ]