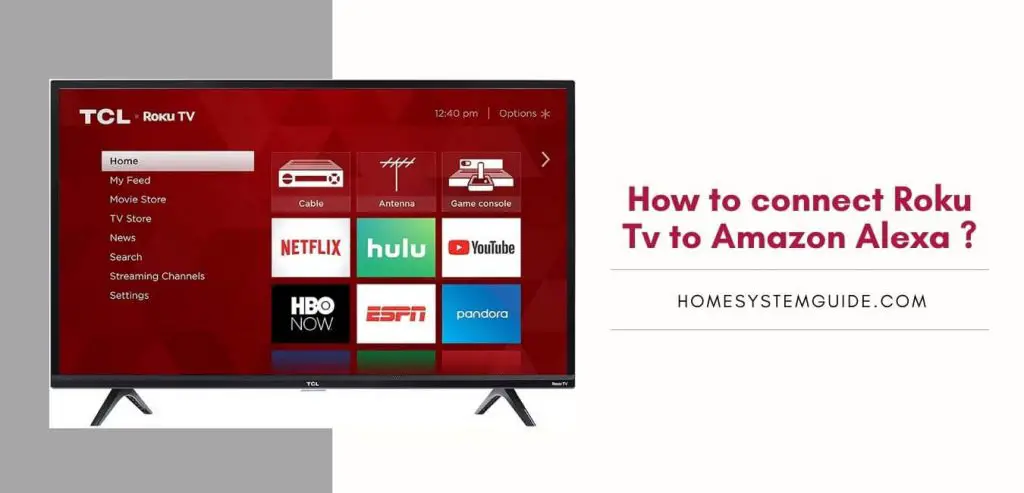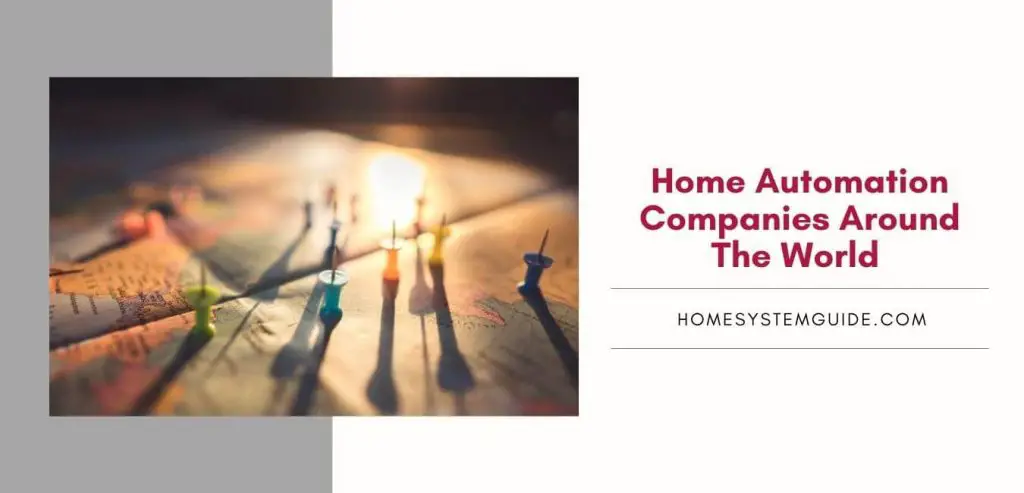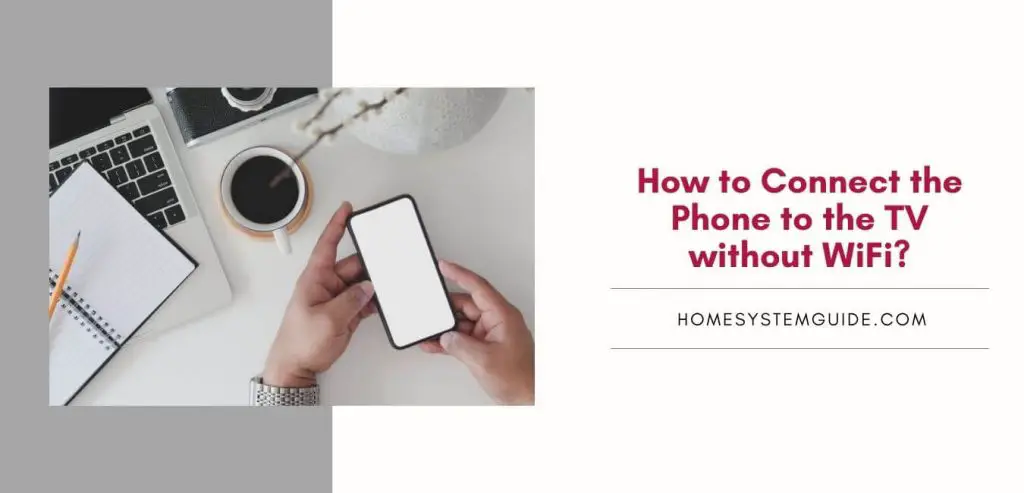First and foremost,
Can I use Google Home as a baby monitor?
The short answer is yes. It is very much possible to use Google Home as a baby monitor. However, there’s a catch. Not any ordinary Google Home can act as a baby monitor. To make this possible, you need a camera to keep an eye on your baby and a thermostat to control the temperature.
Google Home is a virtual assistant, and it has many great features an assistant must-have. You can combine the resources and use these features to monitor your baby. With a couple of additional devices, it is very much possible to monitor your baby via Google Home when you’re busy with other tasks.
In this article, I will teach you how to use Google Home as a baby monitor. So, let’s get right to it.
How to Set Google Home as a baby monitor?
Here’s what you need to do set up Google Home as your baby monitor.
First and foremost, these are the devices that you need to purchase to set this up:
· Google Home Hub
· Camera Compatible with Google Home Hub
Now that you have the required devices, all you need to do is integrate these devices. While you’re setting up, make sure to read and follow the steps in the manual.
Keep in mind, there are a few things to consider while purchasing a suitable camera as well. Make sure of these things while integrating your camera to Google Home.
You must verify and connect your camera’s account to the Google Home account.
The camera must not have infrared vision. (Infrared lights can cause a disturbance in your baby’s sleep cycle.)
Here’s a list of all some cameras compatible with Google Home:
1. iView iHome
2. Geeni
3. Home Smart Home
4. KAFO Smart
5. Logi Circle
6. Arlo Baby Monitor
7. Arlo Pro 2
8. ios Smart
9. Zmodo
10. SpotCam
11. Q-See Plus
12. Netatmo
Steps to set up:
Any camera that you purchase possibly comes with an application. Download the camera application on your smartphone or tablet and name the camera with an easy and unique name. Also, set up the Google Home application if you already haven’t.
Once you have downloaded the necessary applications, now it’s time to link them.
- Launch the Google Home application.
- Click on the ‘+’ icon to add a new device.
- Select Set up device.
- Under Works with Google, select Have something already set?
- Click on the Search icon in the top right, then search for your camera.
- Once your camera appears on the screen, click it.
- A pop-up window will appear asking you to sign-in.
- Log-in using your credentials. Your Google Home account is now linked with your camera application account.
Now you are ready to go. You can interact with your Google Home via two different methods: via the Google Home speaker or the Google Home application.
You can use various commands to check on your baby. Not only that, but you can also turn it into a Bluetooth speaker to play music and sounds for your baby to listen to.
Using Night Mode to monitor your baby
With Google home, you don’t have to wake up and enter your child’s room to see how he’s doing. Just use the night mode to check on your baby without even waking yourself up. This feature makes Google Home an excellent device to use as a baby monitor.
In addition to that, you can also install smart lights in your baby’s room. After doing so, you will be able to change the brightness and colors of the lights with your voice. If your baby is crying, change the lights to a cheerful color.
Is Baby not sleeping? No worries, give a command to Google Home to play a lullaby.
Conclusion
Now you know that Google Home can be used as an excellent baby monitor. After the integration process, you need the right commands, and you are set. Using your Google Home to check up on your precious kids is convenient and easy.
Also, now there are dedicated baby monitoring applications available. Many companies produce baby monitoring cameras that work well with Google Home. If you were using any traditional baby monitors, there are lots of buttons and manual processes. But with Google Home, you can do it with just a few voice commands.