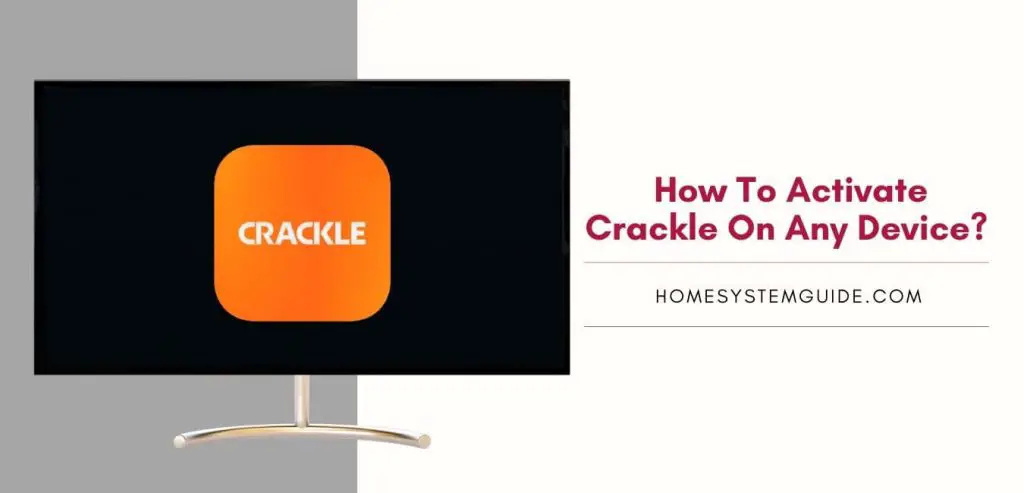With Oculus Quest and Quest 2 VR headsets, you can now experience anything on a whole new level. While there are literally thousands of activities you can do with the Oculus Quest VR headset alone, open new paradigms of fun while streaming the same content on other devices like a PC or your Smart TV. Share your gameplays and movies with family and friends by streaming the content on your TV.
The Oculus Quest VR headset is compatible with hundreds of games and applications. Stream the same material on other devices, such as a PC or your Smart TV, to share your gameplays and movies with family and friends.
Do you already have an Oculus Rift or an Oculus Quest, but don’t want to buy a gaming console just to stream VR games? You can likewise use your Roku TV or other compatible equipment to access virtual reality games directly from your Quest 2 or Quest. This procedure is simple and straightforward with the appropriate gear (Roku TV).
In this post, we will provide you with the detailed steps of how to stream your Oculus Quest or Quest 2 VR headsets to your Roku TV or Roku Streaming device.
Stream Oculus Quest 2 VR Headset to your Roku TV
Roku TV is one of the oldest and most affordable ways to watch TV over the internet. It allows you to stream content from all the major platforms like Netflix and Hulu. But, with the Oculus Quest VR headset, you would like to stream your VR content as well. Very well, let us get over with the sad part first! There is no official or direct way to stream the contents from your Oculus Quest 2 VR headset to your Roku device. Disappointed? Well, Don’t be. There is always a hack or way around it.
You need to mirror or cast your Oculus Quest 2 VR headset to your Android or iOS device and from there you can again mirror the content to your Roku device. This is kind of a lengthy process, but it is an extremely easy process to follow.
Step 1: Casting your Oculus Quest 2 VR headset to your phone or tablet
Casting Oculus Quest 2 VR headset using the Oculus app on the phone
You must have downloaded and installed the Oculus app on your phone or tablet to cast your Oculus Quest 2 VR headset to your phone or tablet
Steps to Casting your Oculus Quest 2 VR headset to your phone or tablet
- Open the app on your Android or iOS device and make sure it is connected to your Oculus Quest 2 VR headset.
- Make sure your VR is switched on and both the phone and the Oculus Quest 2 headsets are on the same WiFi network.
- Tap on the top right corner on the icon showing the headset’s logo with a small WiFi symbol. This will activate casting.
- On the next screen, you will see a list of available devices to connect with for casting. Choose your Oculus Quest VR headset and wait for the red light to appear green.
- Then, tap on the START button at the bottom of the screen
- It will take a while for the connection to complete. Meanwhile, you can see them and hear the content of the Oculus Quest VR headset but you won’t be able to perform any action on it. It is just a video feed.
Casting VR content to your phone using the headset
Alternative to the method above, you can cast your VR content to your phone using the headset
Steps to Cast VR content to your phone using the headset
- Make sure that the headset is connected to the Oculus app on your phone and both the devices are on the same WiFi network
- Now, put on your Oculus Quest 2 VR headset and look for the Sharing option to look at your sharing options (it is the second icon from the right on the Menu Bar in the headset)
- From the list of many options, select Cast to open the casting menu
- Once the casting menu is on the screen, you will be able to see a list of available devices you can cast your VR content to
- Select the Oculus app from the list and then click Next to start casting to the Oculus app on your Android or iOS phone or tablet.
Step -2 – Mirroring your phone to your Roku TV
Option – 1 – Screen Mirroring with your iOS phone or tablet
1. Enable AirPlay on Roku
- On your Roku TV, go to Settings. You can press the home button on the Roku TV remote and from there you can go to Settings and press OK on the remote
- From the list of options on the left side of the screen, select “Apple AirPlay and HomeKit” and Press OK on the remote
- Now Turn ON the Airplay by selecting it and pressing OK. It is already enabled then leave it just the way it is.
2. Mirror your iOS device to Roku
- On your iOS device, open the Control Center (the pulldown notification center where you have WiFi and Torch Options)
- Look for Screen Mirroring and enable it
- From the list of devices, select your Roku TV or device in the screen mirroring box
- An AirPlay Passcode will be displayed on the Roku TV. Enter that code on your iOS device
- Confirm that you have mirrored your iOS device to your Roku TV
- Now your iOS mobile or tablet screen will appear on the Roku TV as it is.
- You can always disconnect it by disabling the screen mirroring option in the Control Center on your iOS device
Option – 2 – Mirror your Android device’s screen to your Roku TV
You have to make sure that your Android device supports screen mirroring. You can use google for that. Different Android devices using different Screen Mirroring apps. Some of the most common names are –
- Wireless Display (Plus version or Miracast available on Google PlayStore)
- Display Mirroring
- Miracast on LG phones
- Quick Connect by Samsung
- Cast
- Smart View by Samsung
- SmartShare
- AllShare CAST
- Screen Casting
- HTC Connect
Steps – Enable Screen Mirroring on your Android device and start mirroring
- Go to Settings on your Android device and search for one of the apps above
- You can also look for the share and connect option
- From there select the mirroring app like Miracast or HTC connect and enable it
- A list of devices will appear and select your Roku TV from the list
- Select “Allow” on your Roku TV. You can also select “Always Allow” and press OK on the remote
- Confirm that your Android device is now being mirrored to your Roku TV
- Once the phone’s display starts showing on your Roku TV, you can open the Oculus Quest app on your phone and it will be displayed on your Roku TV or device.
- You will now be able to see the contents from your Oculus Quest 2 VR headset on your Roku TV.
TVs Compatible with Oculus Quest and Oculus Quest 2
These are some of the smart TVs that are compatible with Oculus Quest and Quest 2.
- Sony A8H
- Vizio M7 Series
- Samsung Q80T
- Sony X900
- Vizio P Series
Apart from the smart TVs which can be expensive for most users, casting devices can be used.
These devices are affordable, provided that your TV supports them. Some of the famous devices are –
- Google Chromecast
- Google HomeHub
- NVIDIA Shield
- NVIDIA Shield TV
- Apple TV
- Amazon FireStick
Things to do with the Oculus Quest 2.0 and TV combined
- Connecting your smart TV with your Oculus Quest 2.0 opens up new horizons of having a good time. This works for all kinds of entertainment buffs. You can stream your content while you enjoy it yourself and have a great time with your family and friends
- You can enjoy virtual music concerts, celebrity meet-ups
- Mental therapy is a novel domain where VR tech is proving to be great. It can be your path to beat your fears of height and other phobias
I hope you have found this guide helpful. Streaming your Oculus Quest 2 VR headset to a bigger and better screen like Roku TV can have many hidden advantages that you can explore. Have fun doing it.