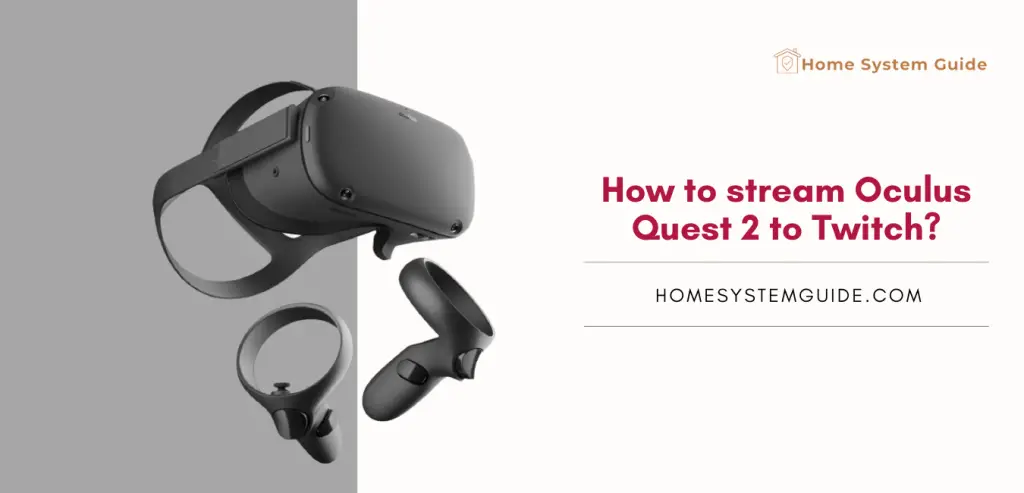Twitch is a wonderful location for live streaming games, films, and other material. You get to share the content of your game stream with the entire globe and develop a worldwide fan base based on your specialty.
If you have an Oculus Quest 2 VR headset and content related to virtual reality games and entertainment, Twitch may be a great platform for you. Here, you can share your gameplays, movies you’re watching, or any other activities taking place in Virtual Reality with others.
If you are looking for ways to Stream your Oculus Quest 2 VR headset to your Twitch account, this is the right post for you. Streaming Oculus Quest 2 VR on Twitch can be a little complicated and overwhelming if not done right. This is especially the case when you want your stream to have great video quality along with clear media and microphone audio.
To stream content from your Oculus Quest 2 VR headset to your Twitch account, you must first broadcast it to your PC and then use streaming software or platform to publish the video on Twitch.
Step by Step guide for Streaming Oculus Quest 2 to Twitch
Method – I – Streaming via Sideloading
Step- 1 – Get everything in one place
You need to gather all your gears and devices in one location. You will need
- An Oculus Quest 2 VR headset OR Oculus Quest VR headset
- An Audio Recording Device
- A PC capable of streaming VR Gameplay
- USB-C Cable or Oculus Link Cable
Step – 2 – Enable Developer mode in your Oculus account and app
- Register yourself as a developer on your Oculus account by going to HERE
- Enter an organization name. You can always come back and change it, so there is no need to worry.
- Now, go to the Oculus app on your Android or iOS device and tap on Settings (bottom right)
- Select your Oculus Quest device from the list and connect to it
- Tap on “More Settings” below your Oculus Quest device in the list of devices
- Select the “Developer Mode” option and Toggle ON the developer mode on the next screen.
- After your Oculus Quest device reboots, the Developer mode is enabled and you can confirm it on your Oculus Quest VR headset by checking for the Developer option in the Settings Menu.
Step – 3 – Download the app SideQuest
- After all the required devices and cables are brought together, you will need an app on your PC called SideQuest. Download the app and install it on your PC.
- Once the application is installed, you have to sign in using your Oculus account.
Step – 4 – Connecting the Oculus Quest 2 VR headset to your PC
- Use the Type-C USB cable or Oculus Link Cable to connect your Oculus Quest 2 VR headset to your PC
- Allow all the access on your PC and the VR headset
- Now go to the SideQuest app and check the upper left corner of the app window
- The color will change from RED to GREEN which means your VR is connected to the app
Step – 5 – Enable the Wireless mode for the ultimate experience
- Go to Connection or Internet option on the SideQuest app
- From there, go to WiFi Settings. You can find this in the Primary Toolbar on the app
- Now Activate the Wireless mode using the WiFi
- After the WiFi is activated, you can disconnect your Oculus Quest 2 VR headset while making sure your internet connection is stable and fast
Step – 6 – Broadcasting the Streaming on your PC to your Twitch Account
- Now that you are casting or streaming the content from your Oculus Quest 2 VR headset to your PC using the SideQuest app, it is time to broadcast that stream to Twitch
- For that, you can download a free broadcast software called Streamlabs
- On Streamlabs, you can add your Twitch Account as a broadcast destination along with other different streaming platforms.
- And Voila! You should now be streaming your VR content on Twitch
Step – 7 – Tailoring the resolution of the stream from your headset
- Look for a TV icon on the SideQuest app. You will find it on the Primary Toolbar.
- When you click on the TV icon the casting of your VR content begins on your PC
- You can go to Stream Options and crop the video resolution according to your taste. These settings provide you with lots of control over the display of the stream.
Step – 8 – Fixing any audio issue
- You can connect a microphone or a wireless lav mic and the position is just below your mouth and the headset.
- Now turn up the volume of your headset to full through the built-in speakers
- This way, you can enjoy the in-game audio along with your own audio via the microphone
Note: Alternatives to SideQuest – VYSOR, scrcpy
Method – II – Casting via Chromecast
Requirements: Casting via Chromecast
- Chromecast 3 or Ultra (Tested)
- HDPC Stripper
- Capture Card (like El Gato HD60 S)
- Oculus Quest 2 VR headset
Steps to follow Casting Ochrvia Chromecast
- Make sure all the three devices that are your phone, Chromecast, and the Oculus Quest 2 VR headset are on the same WiFi network
- A 5 GHz network is recommended instead of a 2.4 GHz network. It is also advisable to reboot all three devices before starting the process
- Plug your Chromecast device “IN” the HDPC stripper’s “in” side
- Plug the “Out” side of the HDPC Stripper into the “in” side of your Capture Card
- The “out” side of the Capture Card (which is a USB cord) should be pugged to your PC
- Make sure all the devices are hooked to their power sources as well
- Go to Oculus Quest 2 VR interface and tap the cast icon in the top right corner
- From the list of options, select your Chromecast device and select the video quality
- Now click on Cast
- You will get the footage or streaming on the app of the Capture Card on your PC
- From there you can broadcast to your Twitch account using streaming platforms like Streamlabs which is 100 % FREE.
Method – III – Casting to the Oculus Browser
You may now stream your Oculus Quest VR headset content to an official casting portal on the Oculus site.
Steps to follow: casting the Oculus Quest to the Oculus Browser
- Go to the Oculus Casting Portal and log in with your Oculus account or Facebook account credentials.
- After that, go to the share option in the menu in your headset and click on the Cast options
- You should see your PC listed as one of the available devices
- Click on that and your casting along with audio begins now!!
- Again, this stream on your browser can be streamed on your Twitch Account using Streamlabs.
It is recommended that you should use Chrome or Edge as the browser for streaming.
That’s all folks!!
Streaming from your Oculus Quest 2 VR headset to your Twitch account is a two-step process. They are:
- Casting from your VR headset to your PC (via SideQuest/ Vysor, Chromecast/ Web browsers)
- Broadcasting from your PC to your Twitch account via Streamlabs or other streaming platforms.