Looking to ditch the remote and put your hands on the smart technology with Alexa on your Samsung Smart TV?
Perfect, you’re in the right place!
What can be better than never searching for a TV remote on your couch cushions again!
Far away from just being a smart speaker, Amazon Alexa can make your life simpler, easier & convenient. From turning on your lights to changing channels on TV and adding items to grocery lists, Amazon Alexa can let you turn on your TV, search for certain shows, raise the volume, and change the channel without even lifting your finger.

Just like any other tech, there is a learning curve in setting up your Samsung smart TV with Amazon Alexa as well. In this guide, you will get to know how to connect your Samsung smart TV with Alexa to experience the comfort of home automation.
What options are available to connect a Samsung Smart TV to Amazon Alexa?
There are multiple ways to connect your Samsung smart TV with Alexa, whereas, Connection via SmartThings hub and Connection via Smart home hub are the popular ones. Let’s have a look at both the option to know which one suits your need with the available resource:
If you are looking to connect your Samsung Smart TV to Google Home here is the step by step Guide:
How to Connect Google Home to Your Samsung Smart TV
Connect Samsung TV to Alexa with SmartThings Hub
First on the list is Connecting your Samsung Smart TV to Amazon Alexa is with SmartThings Hub.
Let’s get into the connecting procedure.
How to connect?
- Download Amazon Alexa and SmartThings apps on your Smartphone.
- In your SmartThings app, press the horizontal lines and click on Skills and Games.
- Search SmartThings, enable it to use, and sign in with your Samsung account.
- Provide your sign in details, select the device location, and click authorize. SmartThings will be linked.
- Now go to discover devices, press choose device, and select the one you want to connect.
- Select add to group to add that in your preferred room and click continue.
- With the Amazon Alexa app, go to the bottom of the screen and select devices.
- Go to your Smart home skills and enable smart home skills.
- Search Samsung and choose Samsung wireless audio from the results.
- Click “enable to use”, enter details, and add Samsung sound and soundbar.
That’s it.
Things to know:
The process can vary a little based on your Samsung Smart TV model. However, the application will provide additional instructions, if any, to make things confirmed effectively.
Connect Samsung smart TV using a smart home hub
If you want to connect your Samsung smart TV to Amazon Alexa, then you can use an adapter hub too for this. To have a more convenient option of turning your TV on and off, let’s have a look at how the process needs to be set up:
How to connect?
Connecting your smart home automation hub with the existing Alexa network is super easy. Here we have simple instructions to do that effectively:
- Open your Amazon Alexa application.
- Go to the menu, and click Skills.
- Select the Hubs, tap on activities, and then Link Account.
- Once Alexa is paired with the Hub, you can start controlling your Samsung Smart TV with Alexa.
Things to know:
There are several Smart Home Automation Hub available in the market offered by different companies. Samsung also has the product on its shelves for you to consider. It is always better to invest in a multifunctional option So that, controlling your TV and other devices via voice can become easier with ease.
List of Current Samsung Smart TV that supports Amazon Alexa
Looking for what options are available with Samsung TV models that support Alexa? Some of the popular options offered by Samsung are listed below. Let’s have a look at the options enlisted below to know more about this:
- Samsung LS03R
- Samsung LS03
- Samsung NQ7 and up
- Samsung LS01U
- Samsung NU7100 and up
- Samsung RQ60 and up
- Samsung RU7100 and up
- Samsung NU7090
- Samsung N4300 and up
- Samsung NU6900
Commands that can be used with Samsung TV and Amazon Alexa
Now you have connected Amazon Alexa with your Smart Samsung TV, its time to sit back, relax, and navigate through your menus and TV with the help of available audio commands.
Here we have listed some voice commands for you that can be used for specific purposes according to the need:
Power
These commands can be used to turn your TV on or off:
- Alexa, Turn on the bedroom’s TV.
- Alexa, Turn off the bedroom’s TV.
Channel
These commands can be used to change the channel on your Smart Samsung TV:
- Alexa, previous channel on living room TV.
- Alexa, change the channel to 42 on the bedroom TV.
- Alexa, Channel down/up on living room TV.
Input
To change the playback device’s input, you can use the following commands:
- Alexa, change the input to HDMI.
- Alexa, change the input to Xbox.
Playback
Control your device’s playback, i.e. rewind, fast forward, and pause as follows:
- Alexa, fast forward on the bedroom TV.
- Alexa, rewind on the bedroom TV.
- Alexa, Next video/ image/ song on the bedroom TV.
- Alexa, go forward on the bedroom TV.
- Alexa, go back on the bedroom TV.
- Alexa, play/stop on living room TV.
- Alexa, resume/pause on living room TV.
Volume
To change volume in incremental steps, follow the following voice commands:
- Alexa, lower the volume on the bedroom TV.
- Alexa, volume up to 20 on the bedroom TV.
To change the volume of TV anywhere on a continuous range, follow these commands:
- Alexa, set the volume to 50 on the living room TV.
- Alexa, turn the volume down by 10 on the living room TV.
To mute or unmute TV, give the following command:
- Alexa, unmute/mute living room TV.
Alexa can let you connect and control your Samsung TV with ease. For this, you just need to know how to connect your smart TV with Alexa effectively. Connecting Alexa with your Samsung TV via SmartThings is an effective option. Because this straightforward method can be done without any additional hardware requirements(for most cases). So, just follow the steps to start enjoying the best and most convenient options for watching your TV.
Still, having trouble setting up the connection? Let us know the problem you are facing and we will help you find the problem-specific solution and make your journey to enhance your home to a smart home with comfort.
Check other similar resources:
How to Connect Home Theater to Samsung Smart TV?
How to Connect Google Home to Your Samsung Smart TV [Step by step Guide ] Home System Guide
How to connect a Samsung Smart TV to Apple devices

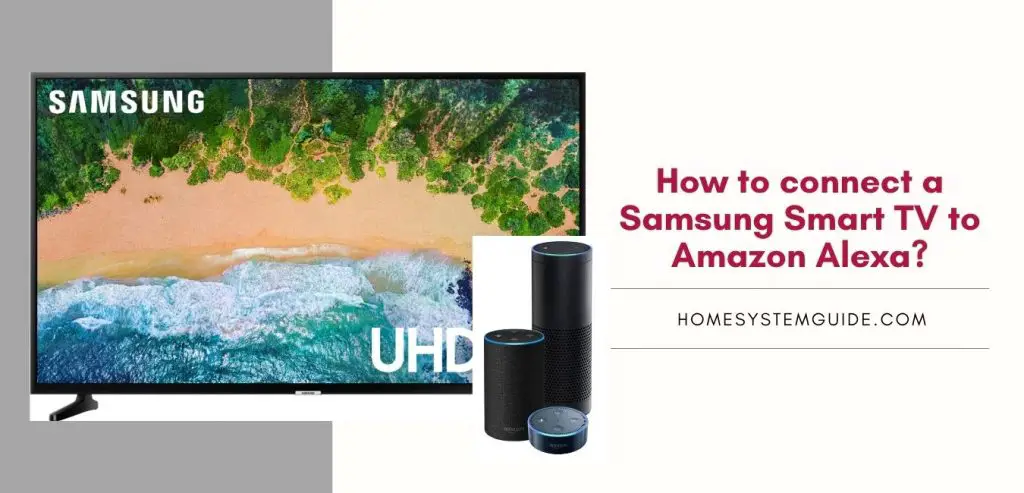
![How to Connect Google Home to Your Samsung Smart TV [Step by step Guide ]](https://homesystemguide.com/wp-content/uploads/2020/08/How-to-Connect-Google-Home-to-Your-Samsung-Smart-TV-Step-by-step-Guide--1024x493.jpg)
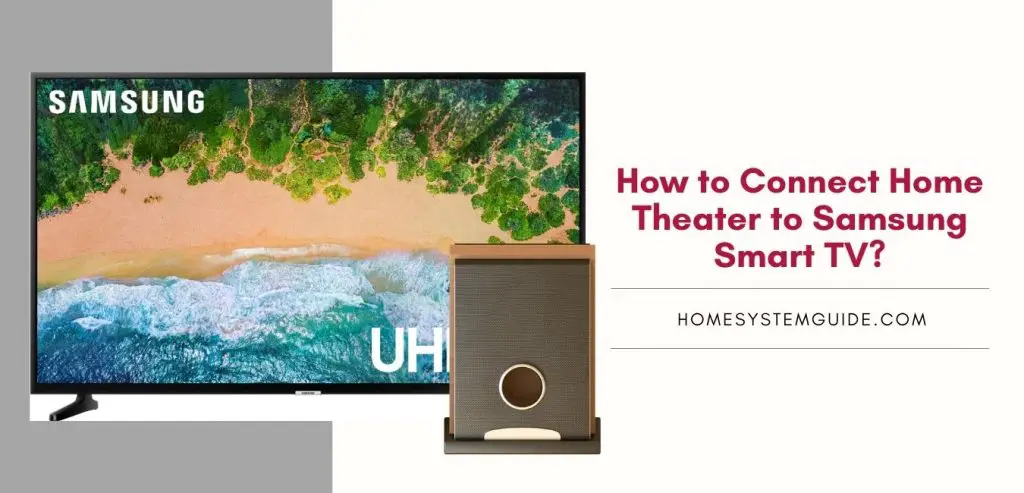
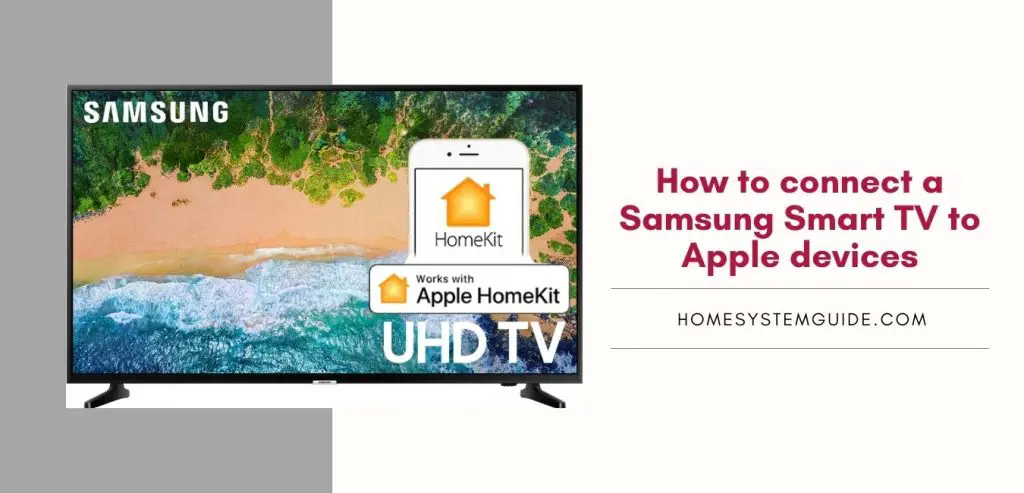

Pingback: How to connect a Samsung Smart TV to Apple devices – Home System Guide
Pingback: How to Connect Home Theater to Samsung Smart TV? – Home System Guide
Pingback: How to Connect Google Home to Your Samsung Smart TV [Step by step Guide ] – Home System Guide
Pingback: How to connect a Samsung Smart TV to Apple devices? - Tv Code Information