Are you facing challenges in connecting or establishing a connection between your Samsung Smart TV to Apple Homekit?
If you are, you are in the right place,
With this guide, I will guide you through various ways to connect your Samsung Smart TV to Apple devices step by step.
There are several ways to connect Samsung Smart TV with Apple HomeKit. Using AirPlay, Digital AV Adapter & Samsung Smart Apps are the most recommended and utilized user options.
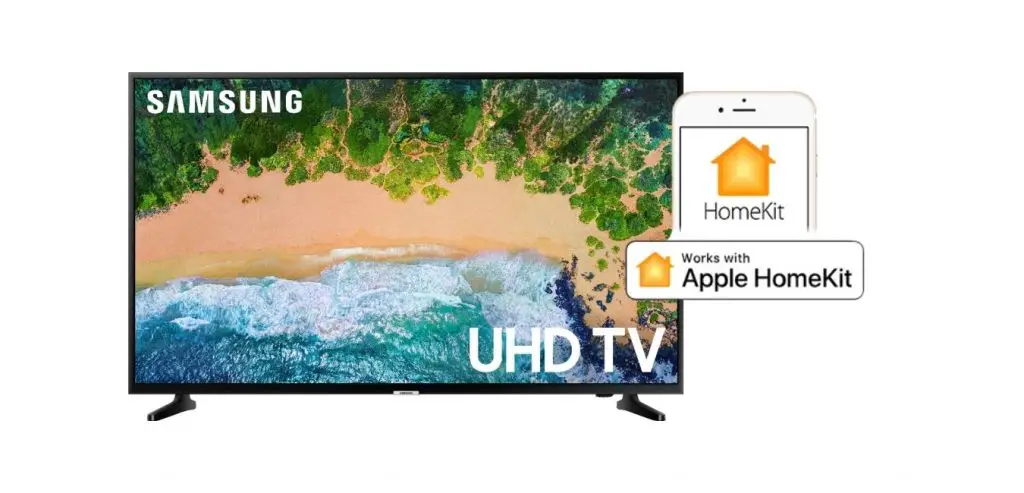
With the updated iOS and TVOS in 2019,
Samsung rolled out support for both AirPlay 2 and the new TV app, supporting streaming media content like TV shows, movies, and even photos and recorded videos from personal Apple devices.
One of the significant advantages of Samsung Smart TV that stands out above other Smart TV competitors is that the new Apple TV app for TVOS and iOS devices is available in the Samsung Smart TV app store. No additional Firmware update is required to avail of the features of the Apple TV app.
See more: How to Activate and deactivate a Pluto TV subscription?
Features on the Apple TV app such as “Watch now,” “Channels” allow you to
- watch your favorite movies and TV shows,
- keep track of them to recommend what you have watched,
- access Showtime, HBO, and other popular streaming services.
See more: How to connect your Samsung Smart TV to Home theater?
It’s time to dig deeper into the exact steps to set up Apple HomeKit with Samsung Smart TV.
Method 1: Use AirPlay
AirPlay, Apple’s proprietary system, allows you to connect, share, and play audio or video from an iOS device to another device over the same network or home network. With the unveiling AirPlay 2 update, you can use it to stream music or video to multiple devices simultaneously.
What’s the big deal with AirPlay 2?
First and foremost, it’s not restricted to Apple’s ecosystem. Also, it allows you to ask Sir, Apple’s voice assistant on the speaker and other devices to play music or video in a particular room or through your house.
AirPlay needs the medium to start, a one-time connection to Airplay is not the thing, but you can access it by connecting while viewing photos or video.
How does it work?
Once AirPlay 2 receiver devices get recognized, you can use Apple’s Home app to label devices and add them to rooms and scenes[this step can then be automated].
If you labeled an AirPlay 2 speaker as “living room” in the Home app, you could even use Siri, the favorite assistant, to play music on the speaker just by asking for it: “Hey Siri, play the OneRepublic in the living room.”
Here are the ways and process of using AirPlay on your Samsung Smart TV:
- View photos and videos from your iOS device on your TV
With the help of AirPlay, the possibility of watching the recorded photos and videos from your iOS devices like iPhone and Mac on your TV’s large screen comes true with easy steps.
Steps:
- On your iOS devices, open the Photos app.
- Select the photo or video you want to share, and then click the Share icon at the bottom left.
- Tap the option AirPlay, and then click the TV name you want to steam to. Now, You can see the selected image or video displayed on the TV.
Remember, while connecting, if a code displays on the TV to connect to your iOS device, you will need to enter it on your phone to make the photos and videos appear.
- Play audio files from your iOS device on your TV
- Well, you can play all your favorite songs on your Smart TV through your TV’s speakers with AirPlay 2 installed on your iOS devices.
Steps:
- Connect your iOS device and TV to the common Wi-Fi network or home network.
- On your iOS device, open the music player app and select a song.
- Click on the AirPlay icon at the bottom of the screen.
- Select the TV, and the audio will start playing through it.
Remember, while connecting, if a code displays on the TV to connect to your iOS device, you will need to enter it on your phone to make the music start playing.
If you are already playing any audio on your iOS devices, open the control center and tap the AirPlay icon on the audio player.
If you want to stop playing audio on your TV, click the AirPlay icon on your iOS device and then deselect your TV.
What are the requirements and devices you need to use AirPlay 2?
AirPlay 2 is designed to make it compatible with the Apple TV and the Apple HomePod.
Devices you need to access AirPlay2
- iPhone, iPad with iOS 11.4 or higher
- Apple smart TV with tvOS 11.4 or higher
- HomePod with iOS 11.4 or higher
- Mac or PC with iTunes 12.8 or higher
- Mac with macOS Catalina
List AirPlay 2 compatible Samsung Smart TVs
- 2018 QLED 4K Q9FN, Q8FN, Q7CN, Q7FN, Q75FN, Q6FN, and Q65FN
- 2018 4K UHD TV NU8500, NU8000, NU740D, NU7300, NU7200, NU7100, NU710D, NU6950, NU6900, NU6900B, NU6080, and NU6070
- 2018 Smart Full HDTV N5300
- 2019 QLED 8K Q900R and 2019 Serif TV
- 2019 QLED 4K Q90R, Q80R, Q70R, Q7DR, Q60R, and Q6DR
- 2019 & 2018 Frame TV LS03R/LS03N
- 2019 4K UHD TV RU8000, RU800D, RU740D, RU7300, RU730D, RU7100, and RU710D
- 2020 QLED 8K series: Q950TS, Q900TS, and Q800T
- 2020 QLED 4K series: Q90T, Q80T, Q70T, and Q60T
- 2020 Crystal UHD series: RU9000, TU8500, TU8000, and TU7000
- 2020 Lifestyle series: The Frame (LS03T), The Sero (LS05T), The Serif ( LS01T), and The Terrace (LST7T)
See more: How to Activate a HBO MAX subscription?
See more: How to Activate and deactivate a Crunchyroll subscription?
Method 2: Use a Digital AV Adapter
Another option to link your iOS device to your Samsung Smart TV is via an adapter. You can buy an adapter from the Apple store or other supported companies to connect iOS devices, including iPhones and iPads, to TV.
Here is how you can use HDMI cable on your Samsung Smart TV to link iOS device:
- First, Connect the AV adapter to your iOS device.
- Then, connect the AV adapter to the HDMI cable. A port is available on the adapter where the HDMI cable needs to be plugged.
- After that, connect the other side of the HDMI cable to your TV.
- Finally, you need to set the input source connected to the HDMI Cable on your TV.
See more: How to connect your Samsung Smart TV to your Google Home Devices
Method 3: Use Samsung Apps to Connect
Another wireless solution for connecting your iOS devices with Samsung Smart TV via Samsung Apps. There are few apps released by Samsung that can help connect with Apple devices.
Samsung Smartview App
It is a free app released by Samsung you can install on your phone that will allow connecting iOS devices to your smart TV. Here’re the steps.
- To connect using this app first step is to connect both of your iOS devices and Samsung TV on the common Wi-Fi connection.
- Launch the app and enter the code that appears on your Samsung Smart TV screen.
- Enter the pin, and the device would automatically connect to your TV.
Other Apps
See more: How to connect your Samsung Smart TV to your Amazon Devices
Mirror For Samsung TV
one app available in the Apple app store to connect to Samsung Tv is Mirror for Samsung TV. This $4.99 app gives you better performance and freedom while connecting the device and TV.
See more: How to Activate a TLC Go subscription?
Here’re the steps to connect Samsung TV and Apple device using Mirror for Samsung TV :
- Make sure that both of your iOS devices and Samsung TV are on the common Wi-Fi connection.
- Tap “Select Mirror Samsung TV > Start Broadcast.” Then, your iOS device’s screen is mirrored onto your TV.
- If you want to stop mirroring, go back to the app and select “Stop Broadcast.”
Final Verdict: Which is the best way to connect?
We have provided you with three simple methods to connect your Samsung Smart TV to your iOS devices.
Regardless of any method you choose, we can guarantee that you will have a great experience managing and handling your Samsung Smart TV from today.
However, you can agree with me that perhaps using AirPlay 2 is the better option.
Why AirPLay2?
With AirPlay 2, you can wirelessly transfer any video, music, and other media files from your iOS device to the Samsung Smart TV screen. The seamless connection is supported on any updated iOS greater than the 11.4 version. The button is available from almost any app, which allows you to watch all streaming content on your TV via AirPlay which is not available in any other method that we have mentioned.
The Apple TV and AirPlay 2 features on the Samsung Smart TV set worked flawlessly and will give you an incredible feeling like using an Apple TV set-top box.
Check other similar resources:
How to Connect Home Theater to Samsung Smart TV?
How to connect a Samsung Smart TV to Amazon Alexa?
How to Connect Google Home to Your Samsung Smart TV [Step by step Guide ] Home System Guide

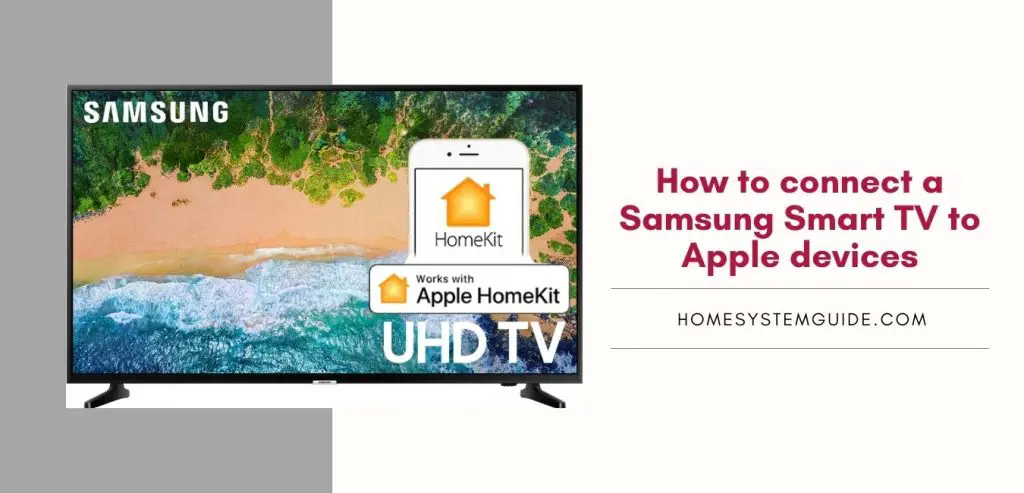
![How to Connect Google Home to Your Samsung Smart TV [Step by step Guide ]](https://homesystemguide.com/wp-content/uploads/2020/08/How-to-Connect-Google-Home-to-Your-Samsung-Smart-TV-Step-by-step-Guide--1024x493.jpg)
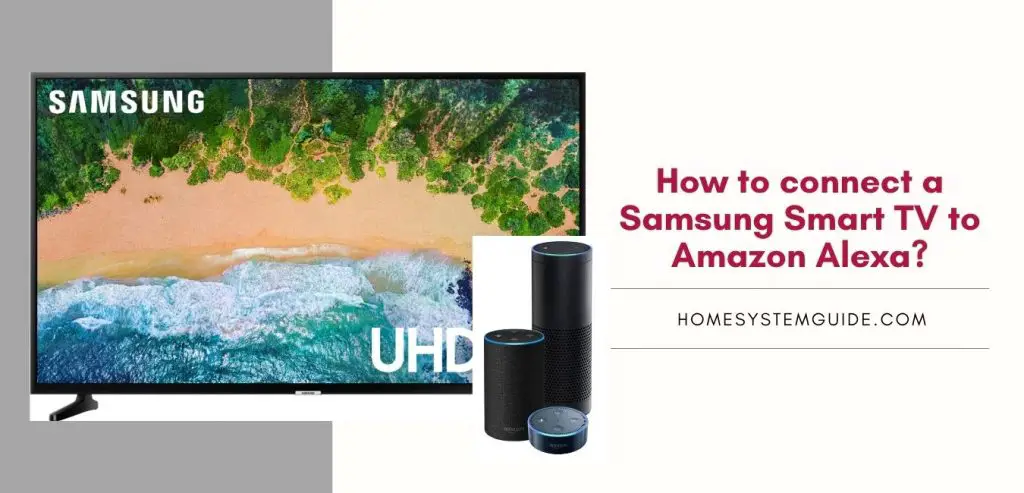
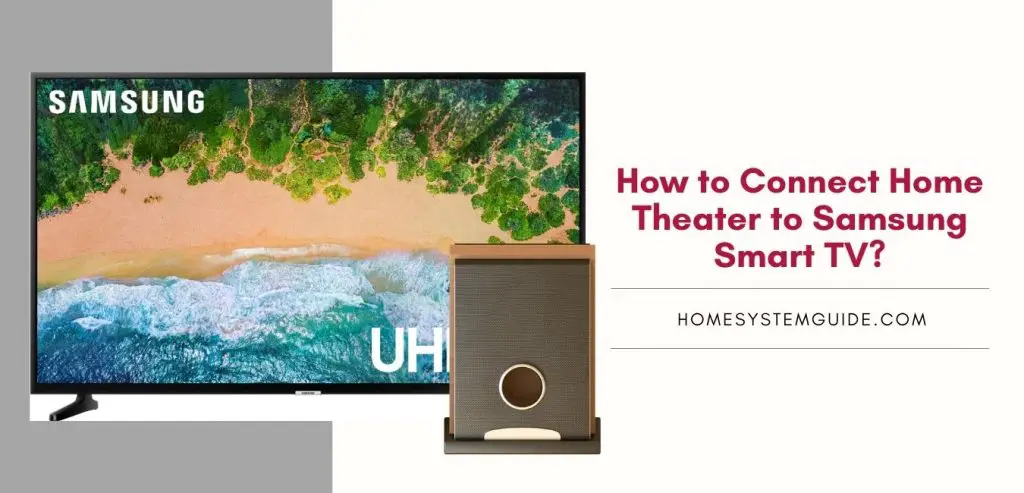

Pingback: How to Connect Home Theater to Samsung Smart TV? – Home System Guide
Pingback: How to Connect Google Home to Your Samsung Smart TV [Step by step Guide ] – Home System Guide
Pingback: How to Connect Home Theater to Samsung Smart TV? - Tv Code Information