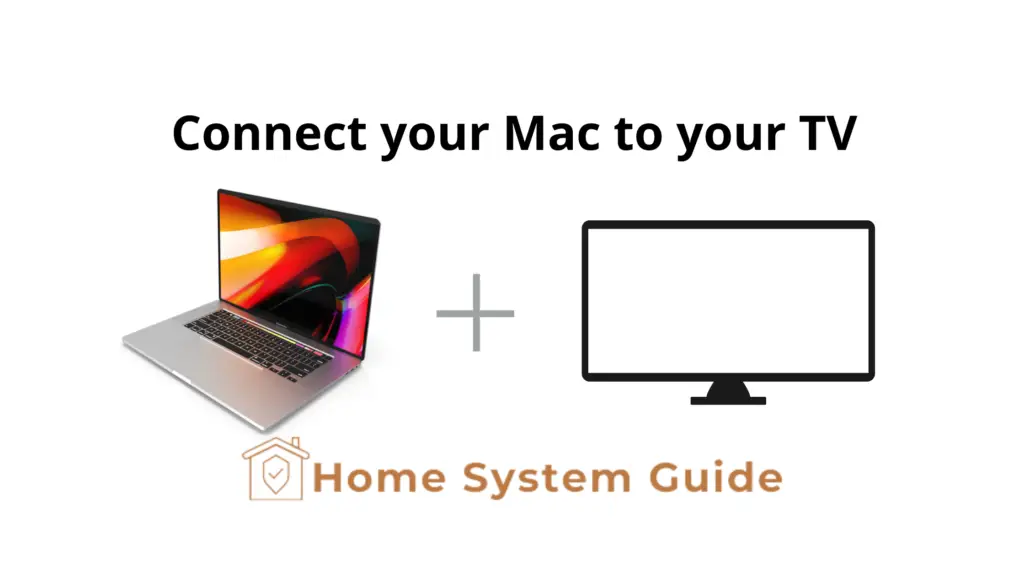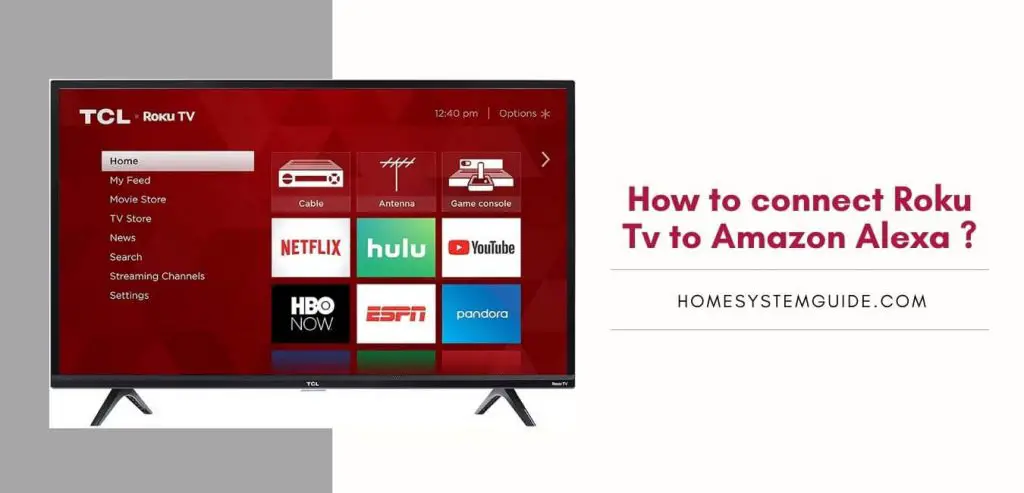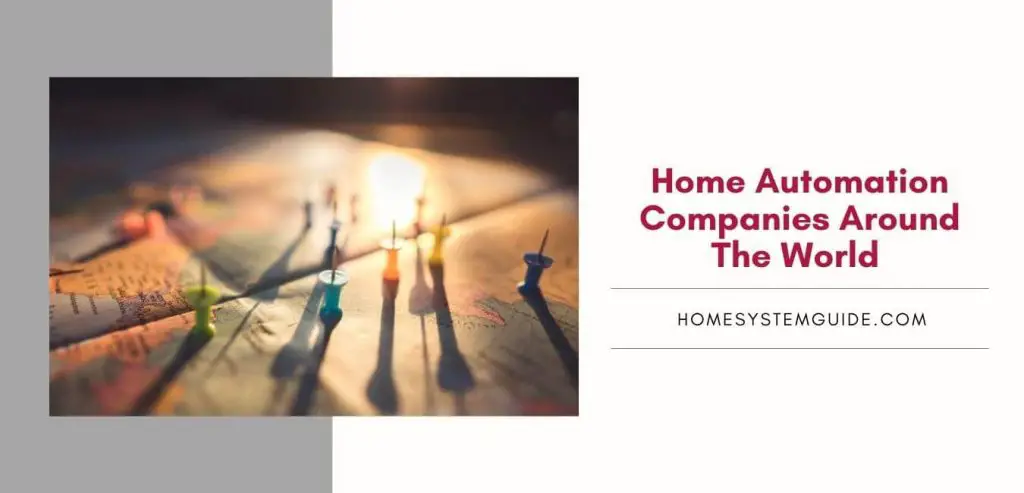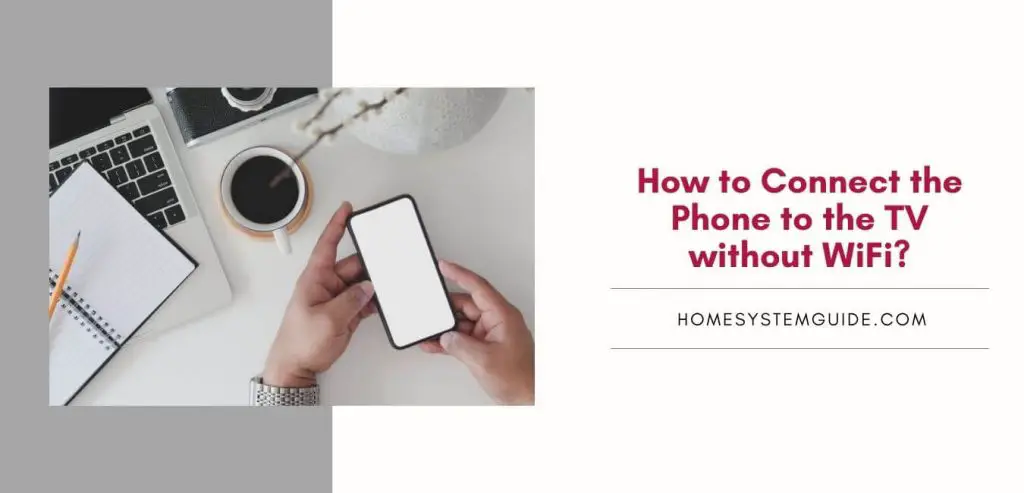Find out how to connect your Mac to your TV using various methods available on market including HDMI, Airplay, and wireless method.
Popular Smart TV Operating System:
- LG Web OS
- Samsung Tizen
- Android operating system
- Roku Operating System
- Fire TV
- Apple operating system
What is the various method to connect your Mac to your TV?
Connect Mac to TV with HDMI
Connect Mac to TV using HDMI:
All Mac computers that have a built-in HDMI port comply with the HDMI 1.4 or later standards.

What is HDMI?
HDMI (High-Definition Multimedia Interface) is a proprietary audio/video interface for transmitting uncompressed video data and compressed or uncompressed digital audio data from an HDMI-compliant source device, such as a display controller, to a compatible computer monitor, video projector, digital television, or digital audio device.
How to connect Mac to TV using HDMI?
First, you need an adapter. For Mac Mini (2018) and later, you need a USB-C to HDMI adapter or cable. If you’re using an iMac (Retina 5K, 27-inch, Late 2014) or iMac (27-inch, Late 2013), or iMac (27-inch, Late 2012) with a Thunderbolt port, you will need the Apple Thunderbolt 3 (USB-C) to Thunderbolt 2 Adapter. And for all other Mac models, you’ll use a Mini DisplayPort to HDMI adapter.
- To connect the HDMI adapter to the Mac, plug the adapter into the video output port on the Mac.
- If you are using a cable, plug the HDMI cable into the adapter (or directly into the Mac if it has an HDMI port). The other end of the HDMI cable needs to go into an available HDMI source port on the back or side of a TV.
- Turn on the Mac if it isn’t already on.
- Flip over to HDMI input on your TV by pressing a button called “Video Source” on your TV’s remote control.
Connect Mac to TV without HDMI/Wirelessly
Connect Mac to TV with Airplay
What is AirPlay?
AirPlay is a proprietary protocol stack/suite developed by Apple Inc. that allows wireless streaming between devices of audio, video, device screens, and photos, together with related metadata. Originally implemented only in Apple’s software and devices, it was called AirTunes and used for audio only.
How to connect Mac to TV with AirPlay?
For this method, you need an Apple TV. If you don’t have one, you can buy it from the Apple Store.
Turn on your Apple TV
- Make sure that your Mac is on the same Wi-Fi network as your Apple TV or AirPlay 2-compatible smart TV.
- Open the app that you want to AirPlay content from. For example, open Safari or iTunes.
- Find the video that you want to watch.
- Click, then take a look at the list of devices under AirPlay.
- If you see your Apple TV, select it. If you don’t see your Apple TV, make sure that your Mac is connected to the same Wi-Fi network as your Apple TV.
Mirror My MacBook to My TV Without an Apple TV Device
- To mirror your screen on a smart TV, open the Control Center.

- Click on Screen Mirroring.
- Select the TV you want to mirror your screen to from the list of available devices.
- You may be prompted to enter a confirmation code on your Macbook. After you enter it, your screen will automatically begin displaying your MacBook screen. You can use the Display Preferences option to adjust how the display on your TV looks and behaves.
The best way to connect your Mac to your TV depends on what type of TV you have and what you want to do with it. If you just want to watch movies or TV shows, then the easiest way is to use HDMI. If you want to mirror your Mac’s display, then Airplay is the best option. And if you want to connect without using any wires, then Wi-Fi Direct is the way to go. Whichever method you choose, connecting your Mac to your TV is easy and straightforward.