Are you eager to unlock a whole new world of content on your Philips Smart TV? Boasting a user-friendly smart platform loaded with versatile features, Philips Smart TVs are your portal to boundless entertainment. This comprehensive guide will walk you through how to download apps on your Philips Smart TV, helping you amplify your viewing experience instantly.
Philips Smart TV Variants: A Quick Overview
Philips Smart TVs are available in three primary variants, each powered by a distinct operating system: Saphi OS, Android TV OS, and Roku TV OS. The model of your Philips Smart TV dictates the process for adding apps, with each OS having slightly different steps.
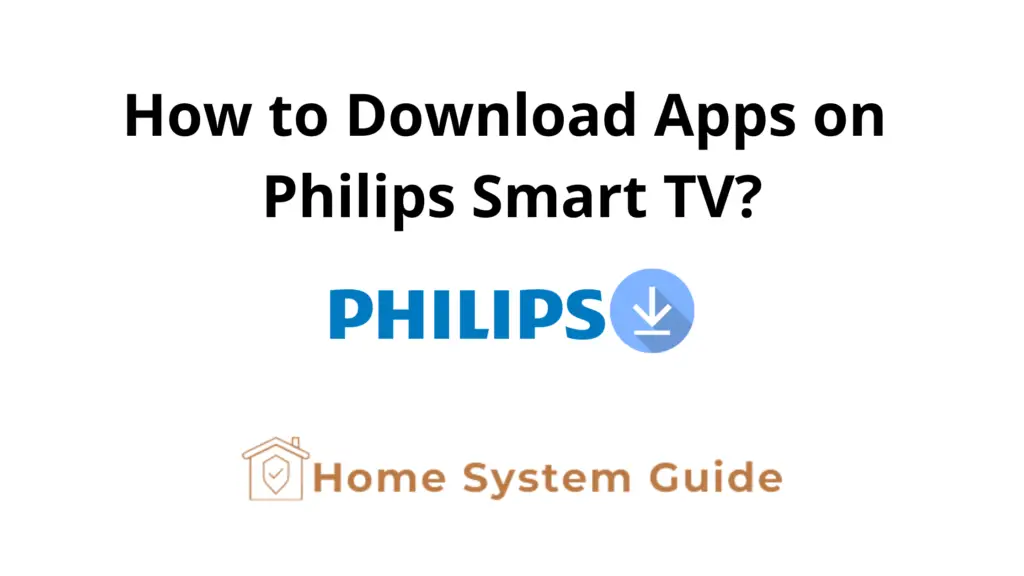
Step-by-step Guide to Downloading Apps on Saphi OS-Powered Philips Smart TVs
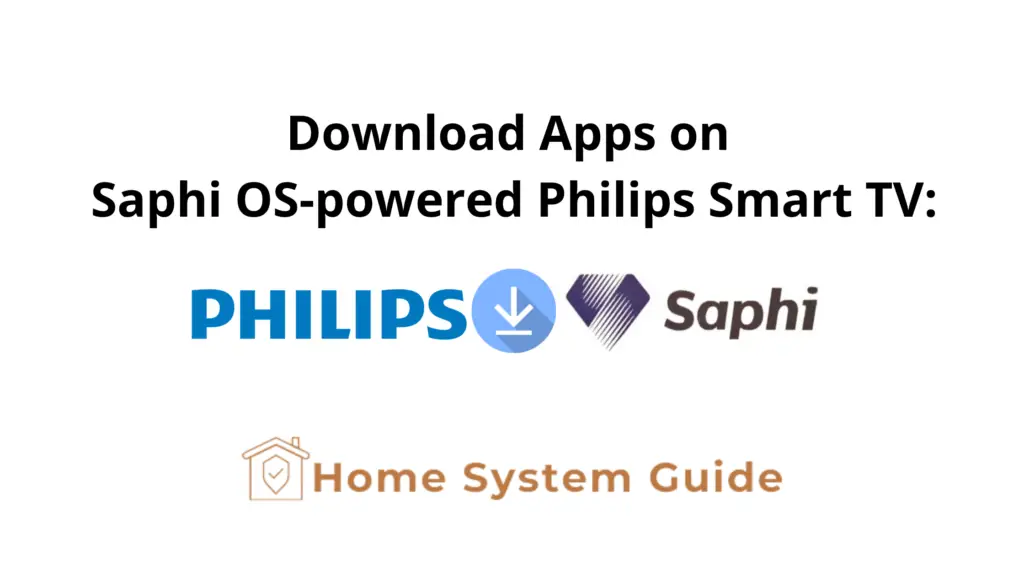
If you’re the proud owner of a Saphi OS-powered Philips Smart TV, here’s how to download your preferred apps:
- From the main menu, select the “Apps” icon.
- Select the “Philips App Store” option to open the App Store.
- Use the search function to find the app you want to install.
- Select the app and click on the “Install” button. The app will then be downloaded and installed automatically.
Downloading Apps on Android TV OS-Powered Philips Smart TVs
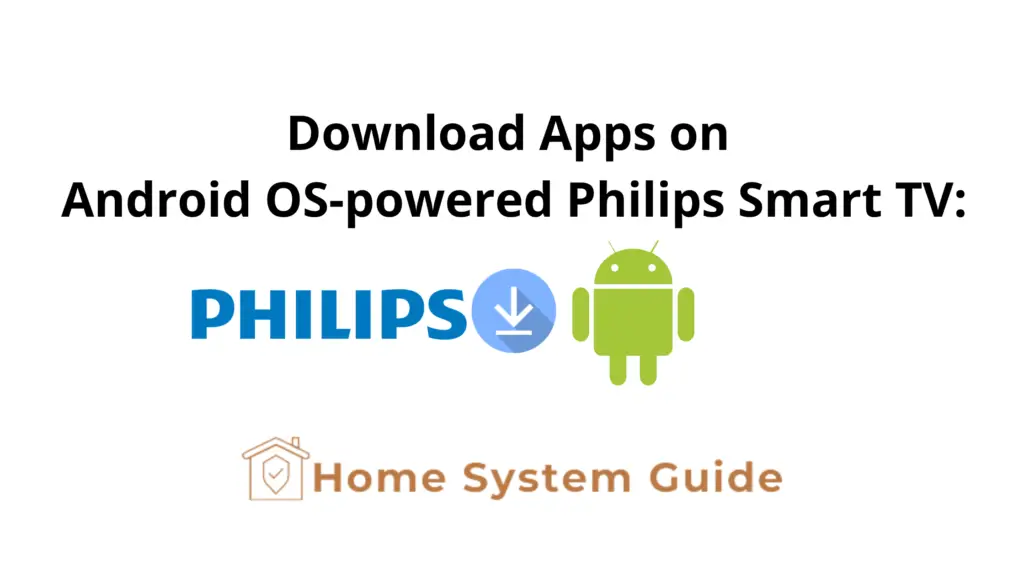
For those with a Philips Smart TV running on Android TV OS, here are the steps to download apps:
- From the main menu, select the “Google Play Store” icon.
- Use the search function to find the app you want to install.
- Select the app and click on the “Install” button. The app will then be downloaded and installed automatically.
- After downloading, click on the app to open the app.
If you have a Roku TV OS-powered Philips Smart TV:
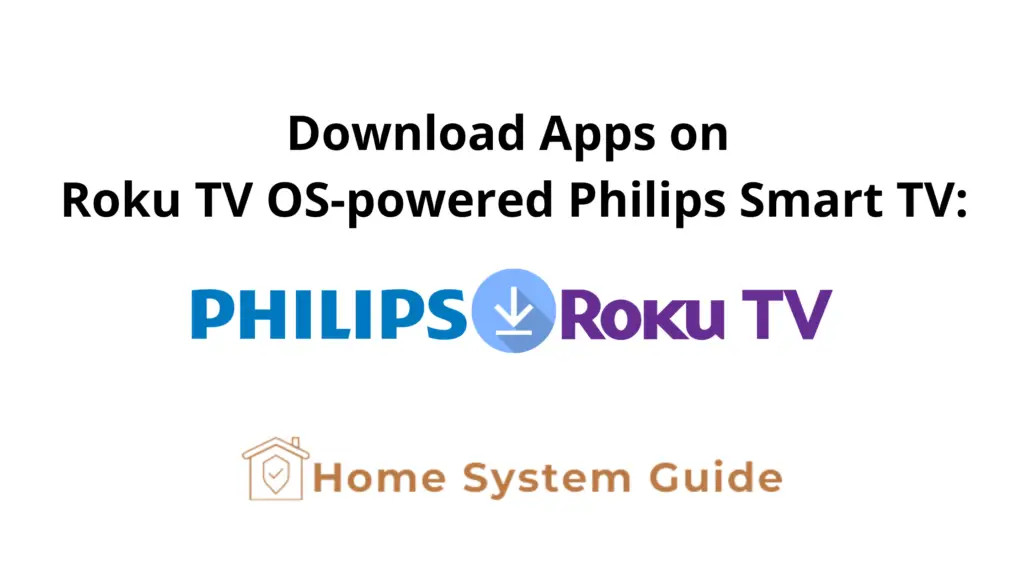
- From the main menu, select the “Roku Channel Store” icon.
- Use the search function to find the app you want to install.
- Select the app and click on the “Add channel” button. The app will then be downloaded and installed automatically.
Once the app is installed, you can launch it by selecting the “Apps” icon from the main menu and finding it in your list of installed apps. Enjoy!
Sideloading Apps on Philips Smart TV
How to Download Apps on Philips Smart TV From External Sources:
If you want to install apps that are not available in the Philips App Store, you can do so by sideloading them. Sideloading is the process of installing apps from sources other than an official app store.
To sideload apps on your Philips Smart TV, you will need to enable the “Unknown Sources” option in the settings menu. Once this option has been enabled, you can download apps from any source you like and install them manually.
Here’s how to enable the “Unknown Sources” option:
From the main menu, select the “Settings” icon.
Navigate to the “Security & Privacy” section.
Select the “Unknown Sources” option and confirm your selection.
With the “Unknown Sources” option enabled, you can now install apps from any source you like. To sideload an app, simply download it onto your computer and then transfer it to a USB drive. Once the file is on your USB drive, plug it into your Philips Smart TV and follow the prompts to install the app.
And that’s all there is to it! By following the steps above, you can easily download and install any app you want on your Philips Smart TV. Enjoy!

