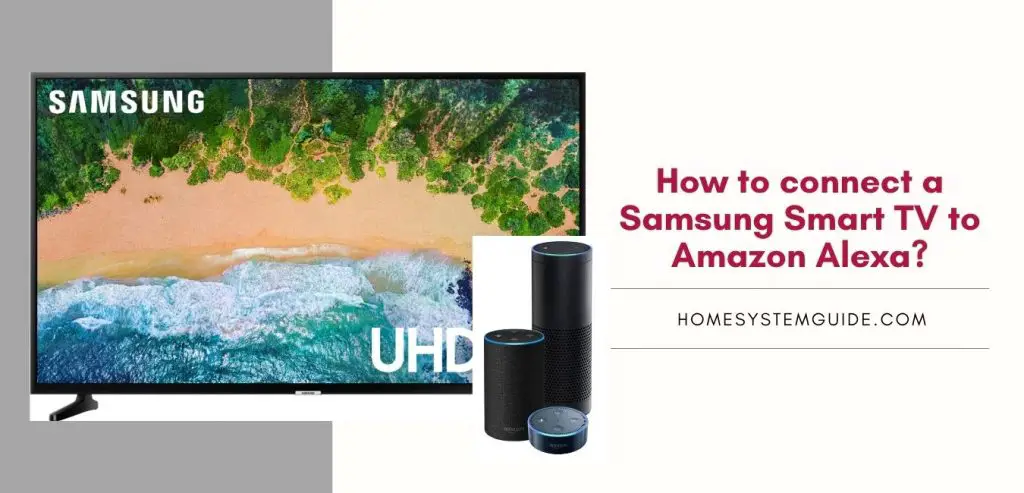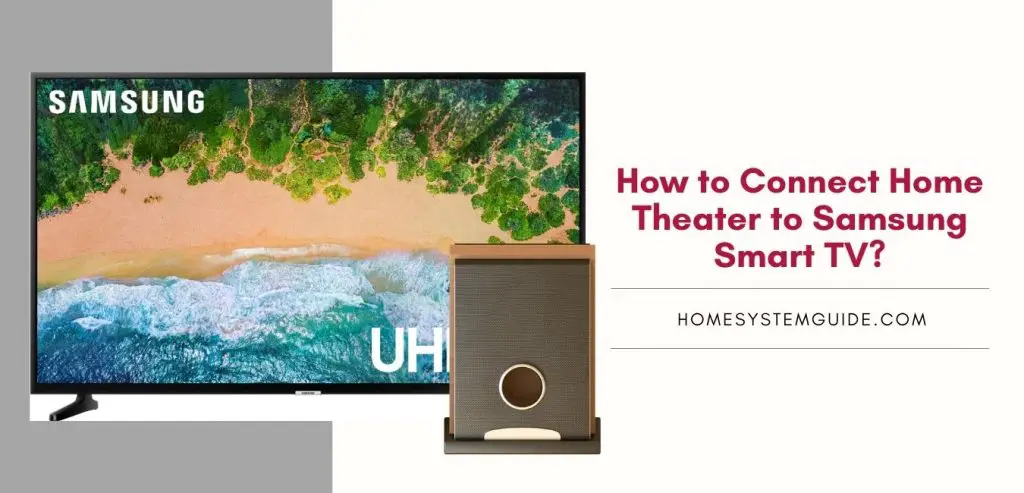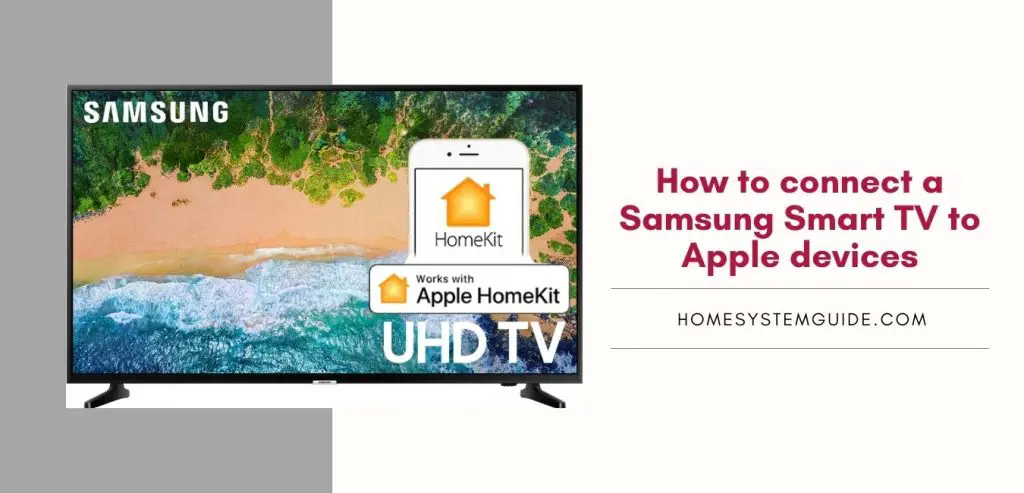Google Home is a hands-free smart speaker with a built-in Google Assistant. You can use this voice-enabled wireless speaker to control hundreds of smart devices. For example, you can switch on and off lights, room fans and stereo using only your voice and with the help of the Google Home App. However, Google Home can do more than this. It’s compatible with a wide range of smart devices and appliances. Among them are Arlo security cameras from Netgear.
Arlo security cameras are the latest wireless, battery-powered, weatherproof home security cameras that are proven to make your home more secure. You can use these cameras to watch over your property 24/7, catch intruders in the act on live video and talk with visitors from anywhere around the world on Arlo’s two-way audio.
Arlo security camera is a wireless device that’s simple to use and check on your mobile app. Netgear, which specializes in the connected home, developed this camera so you may have one less thing to worry about. Arlo security camera also contains a number of functions, including infrared night vision, motion detection, built-in microphone and speaker, and local storage with Arlo Cloud. The Arlo camera is compatible with Amazon Alexa, Google Home, and Apple Siri for voice control.
While Arlo’s security camera systems let you control and monitor your home or office from anywhere, the video feeds can be a little clumsy for viewing on your phone. You might miss the attention to detail during critical situations. To overcome this, you can deploy the smart features of Google Assistant via any of the Google Home devices. This way you can summon a live feed from your Arlo security cameras to TVs that are Chromecast-connected or smart displays like that on Google Home Hub. You can simply use commands like “Ok Google, Show Front Door on Bedroom TV”.
Almost all the Arlo smart security devices work remarkably well with Google Assistant (via Google Home Devices) except the Arlo audio doorbell and the Arlo video doorbell. They don’t get along with Google home devices but work great with Amazon’s Alexa-enabled devices.
So, if you own an Arlo security camera, you should pair it with Google Assistant using Google Home devices and maximize its utility. This guide will give you detailed steps for connecting your Arlo security system with Google Home devices like Hub or Mini.
What do you need to connect Arlo to Google Assistant in the Google Home App?
1. An Arlo device like Arlo Pro 3 [ Price – $438 on Amazon ]
2. A Google Home device with a smart display is preferred- like Nest Hub Max [$229 on Google]
3. Google Home App.
Arlo Devices that work with the Google Home devices
- Arlo Ultra
- Arlo Pro 3
- Arlo Pro 2
- Arlo Pro
- Arlo Security Light
How to connect Arlo to Google Assistant in the Google Home App
While you can directly connect any Arlo security camera via the Google Assistant app, doing the same using the Google Home App gives more customization options for each room in the house. With fresh and new redesigned Home View on the Google Home app, it allows you to add cameras to individual rooms and get feeds from them. Here are the steps for the same.
1. Open the Google Home app on your Phone
2. A house icon appears on the far left of the bottom tab bar. Tap ADD or the little “+” on the Home Tab (on the house icon).
3. Now, Tap on the first option “Set up device”
4. Now you have to tap on “ Have Something already set up”
5. Search for “Arlo” and tap on it
6. Using the email and password of your Arlo account, sign in to your Arlo account
7. Google with ask for confirmation to access your account. Tap on “Allow” to let Google see and control cameras and the sensors linked to your Arlo account
8. Google will take the job of syncing with your Arlo account and automatically detects the sensors and cameras linked to your account. After it has done syncing, it will collect the list of the device.
9. After that, Google will prompt you to assign and name cameras to the rooms they are installed in
10. Tap the devices you wish to add to a particular room
11. Now, Tap on Add to a Room
12. Select the room to which the devices belong.
13. If the room of your choice is not in the option, you can choose “Add a custom room” at the bottom and type the name of the room
14. Tap Next
15. Repeat steps 8 to 14 for each of the Arlo devices on your account
After all the devices have been added and assigned to their particular rooms, you can return to the Home tab in the Google Home App. From there, you can access and control individual Arlo security camera devices. You can also view or modify the settings of individual Arlo devices
To see the live feed from one of the Arlo cameras from one of their room, say “ Ok Google, show {Camera or room name}” on your phone, tablet, Chromebook with Google Assistant-enabled, or on smart displays.
In order to summon the live feed from the Arlo cameras to another device with a larger display (like Chromecast), you can say “Ok Google, show {Camera or room name} on {Chromecast or display name}.
Voice Commands for Google Assistant for Arlo devices
1. Ok Google, Turn on/off the {Camera or room name} to turn on/off any of the cameras
2. Ok Google, Show {Camera or room name} to view a video feed from a particular camera
3. Ok Google, show the front door camera on {Chromecast enabled TV name} to cast the video feed on a larger display
4. Ok Google, Turn the lights on/off in the {room name} to turn on/off the lights in a particular room
How to rename any of your Arlo Cameras?
The default names of the cameras that are added to the Arlo system and later to the Google Assistant are device model names that are simply gibberish to pronounce. This makes it impossible to ask or command Google Assistant to do anything from these difficult named cameras. Thus you should change the names to some easy ones in order to use them to their full utility.
This is how you can rename your Arlo cameras in the Arlo app.
1. Open the Arlo App on your phone or tablet
2. Tap the “menu icon” in the Devices tab in the bottom right corner of the camera card that you want to rename
3. Click or tap on the Device Settings
4. In the tight corner at the top, Tap on the Pencil Icon to rename it
5. Type in a new name for the camera as per your preferences
6. Tap Save and you are done!
If you are using a Google Home device without a display like the Google Home Mini you need to send the signal to a Chromecast-enabled device every single time.
With Home View on Google Home devices like Hub that comes with a screen, the Home View can summon the video feed directly to its own screen.
With Arlo security cameras working seamlessly with Google Home devices, you get a professional duo that is at your service and security all the time.

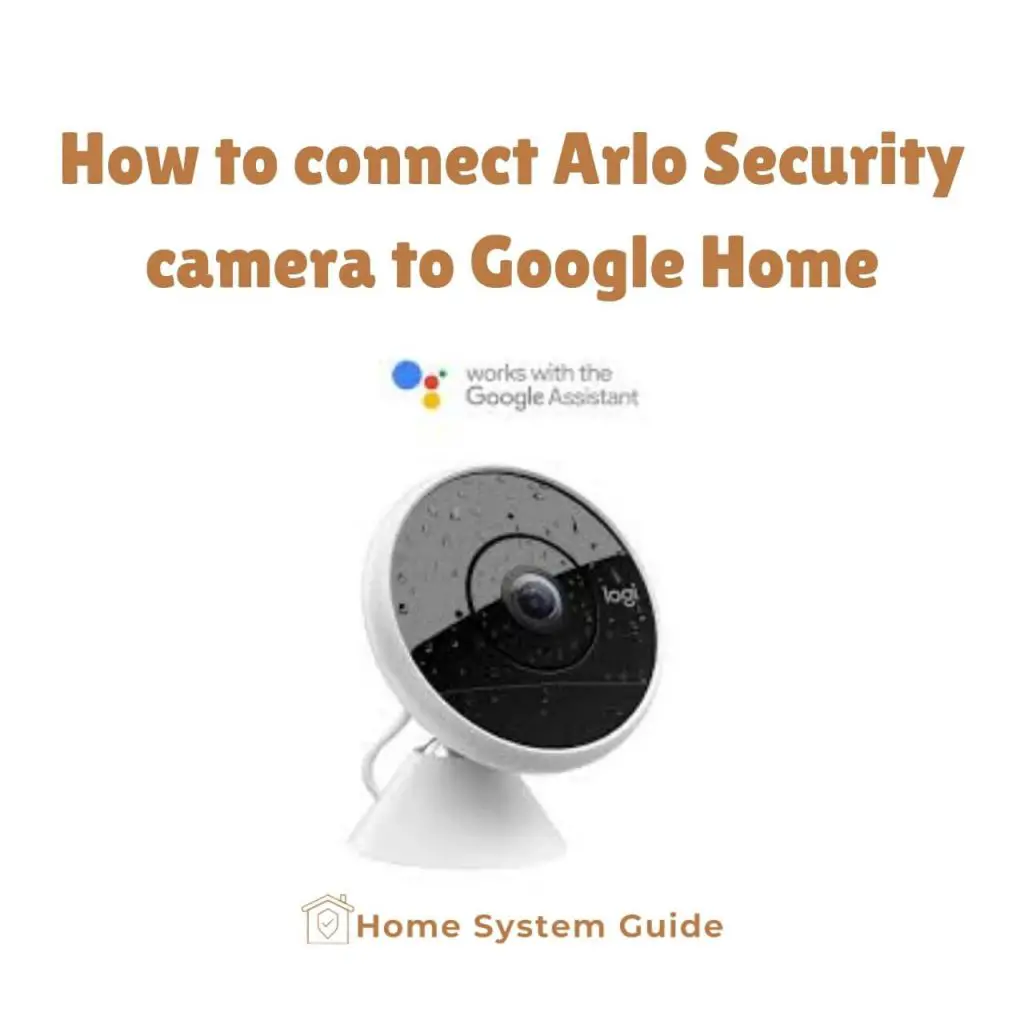
![How to Connect Google Home to Your Samsung Smart TV [Step by step Guide ]](https://homesystemguide.com/wp-content/uploads/2020/08/How-to-Connect-Google-Home-to-Your-Samsung-Smart-TV-Step-by-step-Guide--1024x493.jpg)