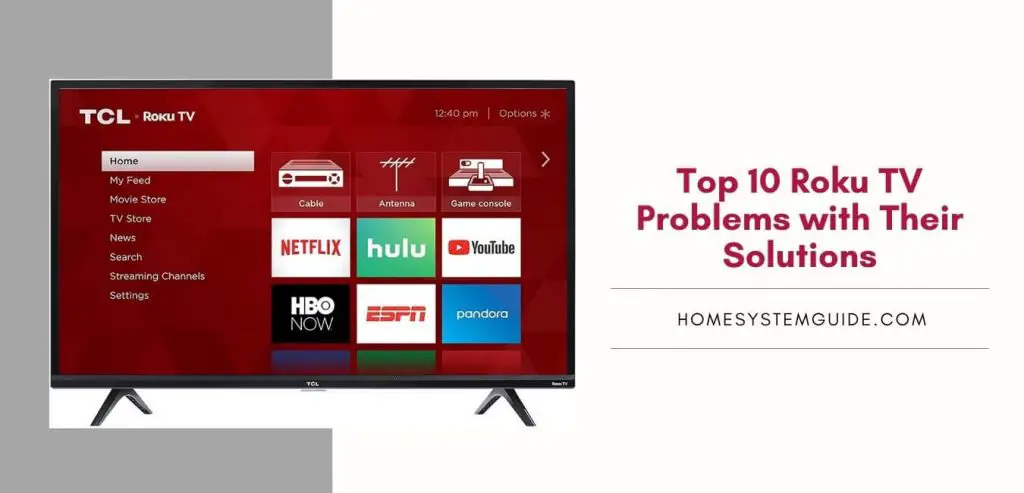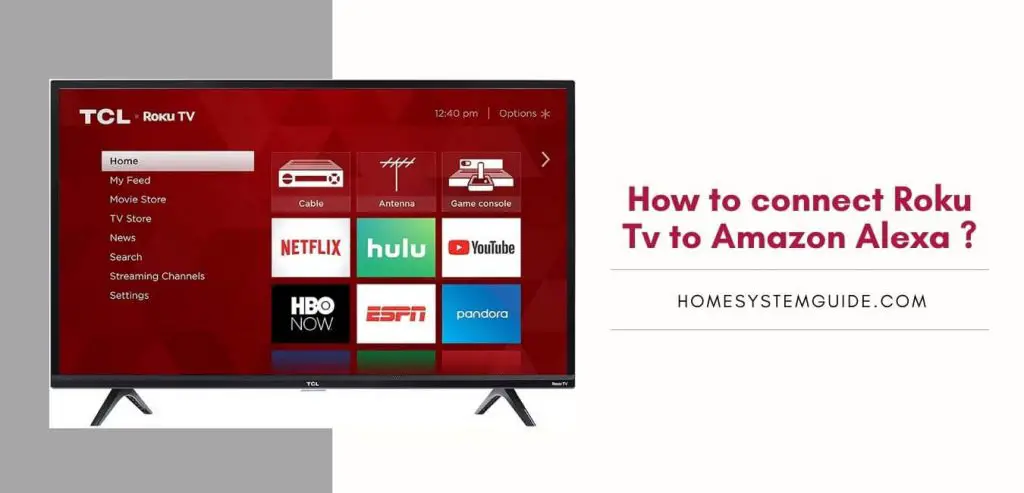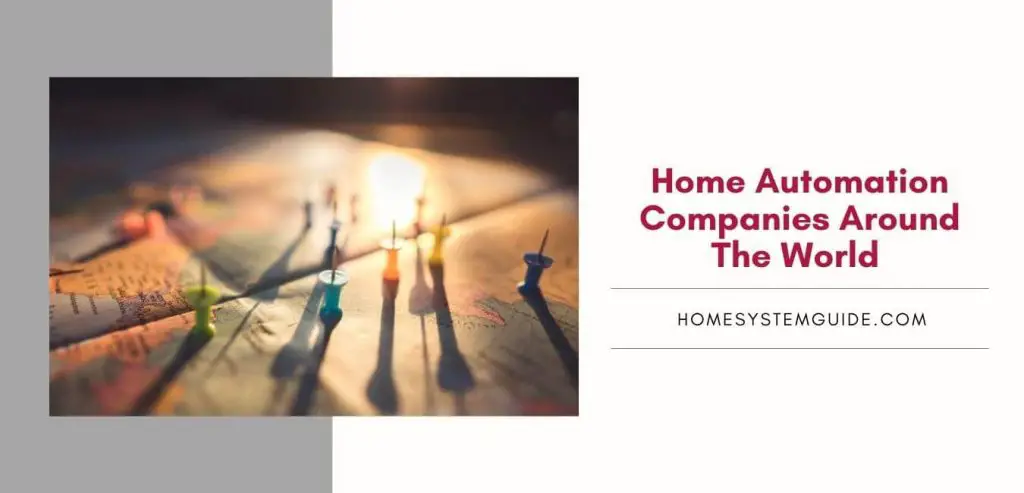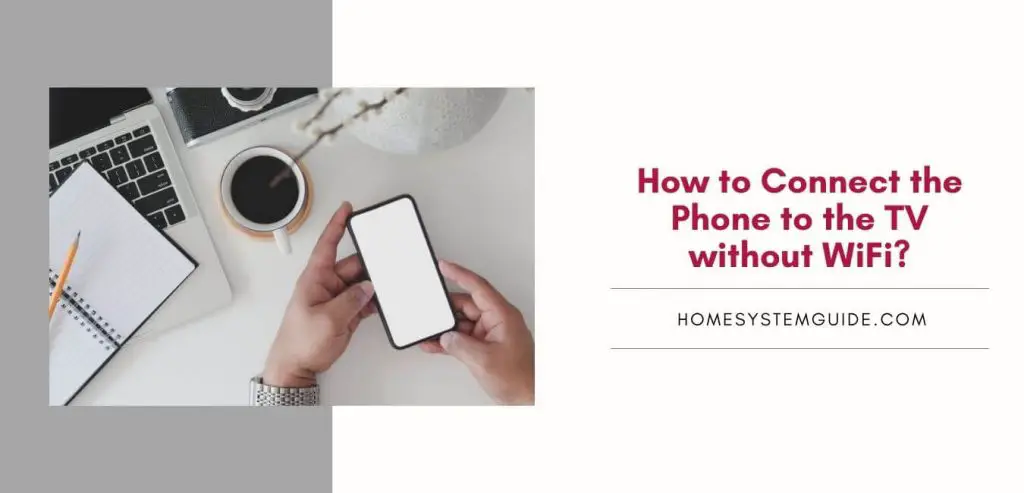Roku is gaining popularity as a good piece of technology. It comes at a reasonable price, has a simple design, convenient remotes, and a great user interface to start.
But, We know that machines are inevitable to problems and issues. With that in mind, Roku is no different. Different users face different issues with their Roku devices. In this article, we have compiled a list of the 10 most common issues that users face on Roku TV and provided solutions to them as well.
Here is a list of 10 common issues faced by users with Roku TV :
- Issues with Roku TV’s remote
- Wi-Fi Issues with Roku TV
- No audio from Roku at all
- Roku Audio doesn’t match the video.
- Overheating Problem with your Roku
- HDCP errors
- Channel Playback Issues
- Roku not working after installing Roku Streambar
- Roku will not power on
- Bluetooth Channel Opens unexpectedly
In most cases, these issues can be solved with a quick restart.
Below are the steps to restart your Roku TV
How to restart your Roku TV.
- Press the Home button on the Roku remote and then go to Settings.
- Now select System and then System Restart.
- Using the arrow buttons on the remote to highlight the Restart button.
- At last, press Ok to restart.
Issues with Roku TV’s remote
Two different remote controls come with a Roku TV. An infrared remote and a point-anywhere remote. How to find out what type of remote you have? Open the battery cover and check for a small button below the battery’s compartment. If the button is there, it is a point-anywhere remote and if the button is not there, it is an infrared remote.
Solution:
If your infrared remote is not working, then there is no direct line-of-sight to your Roku device. To solve this, make sure there is no interference between the TV and remote. If you can see the entire front portion of your Roku TV while watching it, the remote will work fine.
If your point-anywhere remote is not working properly, then follow these steps to restart both your Roku device and remote:
- Remove the power source from the Roku device and at the same time remove the batteries from the remote.
- Plug the TV back in and wait until the Home screen appears.
- Now insert the batteries and wait for a few seconds before pressing any buttons.
If the issue is still unresolved then, you might have to re-pair the remote to your TV.
Wi-Fi Issues with Roku TV
If your Roku TV is lagging or its performance is slow then this could be the result of Wi-Fi issues. The best way to find out if it’s a Wi-Fi issue is to connect your TV to an Ethernet cable, however, this is only possible if your TV has an Ethernet port.
Also, on the top-right corner of the screen, you can check your connection. Go to TV Settings and head to Network and the Wi-Fi signal is listed as Excellent, Good, Fair, or Poor.
Solution:
Restarting your Roku device is the first thing you can do. If this doesn’t work, try moving your Roku device away from any other device that can interfere with the signal. Also, try rebooting your modem and router and then restart them.
If all else fails, contact your internet service provider.
No audio from Roku at all
The audio problem can be caused by different software or hardware settings depending on how you have set your device up. If there is no audio from the Roku device then follow these steps to solve the issue:
Solution:
- Check if all the cables are properly inserted into the ports of your Roku TV.
- Check if the components are receiving power.
- See if the mute feature is on. If so, turn it off.
- Navigate to settings and adjust the volume.
If the problem is still unresolved then check your Roku’s audio settings by following these steps:
- Navigate to Settings from the Home screen of your TV.
- Now select Audio.
- Set HDMI and S/PDIF to Dolby D (Dolby Digital).
Roku Audio doesn’t match the video.
This is a common issue that many users have reported. While watching a TV show or a movie, the audio and video go out of sync. To solve this issue, there is a solution which is listed below:
Solution:
- Press the Home button on the remote.
- Head over to Settings.
- Click on System Settings.
- Select Advanced System Settings.
- Now, select Advanced Display Settings.
- Click on Auto-Adjust display refresh rate.
- Finally, choose Disable.
This method worked just fine for me and many other users.
Overheating Problem with your Roku
If you watch TV for a long time like me, then this problem will haunt you. The TV always overheats and scares me to the point where I think, how it is not melting. The TV displays a message with a warning but I just ignore it and get back to what I was watching before.
Solution:
If your TV overheats, turn it off and wait for about 5-10 minutes before turning it back on. Also, make sure the room where the TV lies is properly ventilated. If the problem is still unresolved then maybe there is something wrong with the TV and it is best to contact Roku Support.
HDCP errors
HDCP stands for High-Bandwidth Digital Content Protection. It is a way of preventing the copying of movies and shows that are available for streaming on the device. You only see this error, if each device in your HDMI chain doesn’t support the same level of HDCP and due to this the video signal can’t get through.
Solution:
The general solution to this problem is changing the HDMI cables. Changing your standard HDMI cable to a Premium High-Speed cable will do the job. These inexpensive cables are available for purchase online and at your local electronics store as well.
Channel Playback Issues
In the majority of cases, network issues cause video playback problems. This could also be caused by an issue related to a specific channel. Here are the possible fixes for this issue:
Solution:
If you are unable to play the video from a channel, try playing other videos from the same channel. If you are facing the same issues with multiple videos from the same channel, it is not a network issue. Contact the channel support and tell them about your issue. If you are unable to play video from any channel then follow these simple steps:
- Press the Home button on your remote.
- Then navigate to Settings.
- Head to Network.
- Select About.
- If the Status is ‘Connected’, leave it. If not, select ‘Set up Connection’ and follow the on-screen instructions.
If the issues continue, restart your router and your Roku device.
Roku not working after installing Roku Streambar
During the installation of your Roku Streambar, make sure, it is centered with the television screen to best fit the sound and the visuals of the TV. Many users have reported the TV remote is not working after installing Streambar. This can happen if you block the infrared receiver on the front of your TV.
Solution:
Point your TV remote directly at the infrared receiver on the TV and remove anything that blocks the signal. You might have to move your Streambar to cancel any interference.
In addition to that, installing an IR repeater kit can be of help. The system includes an IR receiver that you mount somewhere on your TV, the IR receiver connects to the main unit and the transmitter relays the signal to the receiver mounted on your TV.
This system can be purchased at an electronics store. But just, getting the Streambar out of the way is a good option.
Roku will not power on
Roku devices must be connected to the power outlet using the power adapter that comes with the device itself. Some Roku devices can be powered using the ports on the TVs.
Almost all the devices have a distinct light on the front that indicates whether the device is on or not. If your Roku is not functional, here are some fixes that could help you.
Solution:
Always use the power adapter that comes with the device. Sometimes even the power adapter from another Roku TV might not work. Remove the power adapter and put it back firmly and securely.
If the issue still exists, try connecting the power adapter to a different power outlet. See, if the power outlet is running properly by testing another electronic device that works well.
Bluetooth Channel Opens unexpectedly
In some cases, the Bluetooth channel opens out of nowhere and plays audio. When you connect your Roku to another device via Bluetooth, you can stream music from the Bluetooth device. But when it happens on its own, it can be an issue.
Solution:
To solve this issue, you can manually disconnect your Bluetooth device from Roku. Follow these steps:
- Go to the Home screen on your Roku TV.
- Navigate to Settings.
- Select Remotes and Devices.
- Then click on Bluetooth Devices.
- Now select your device and click on Disconnect.
Once disconnected, the Bluetooth channel will not launch on its own.