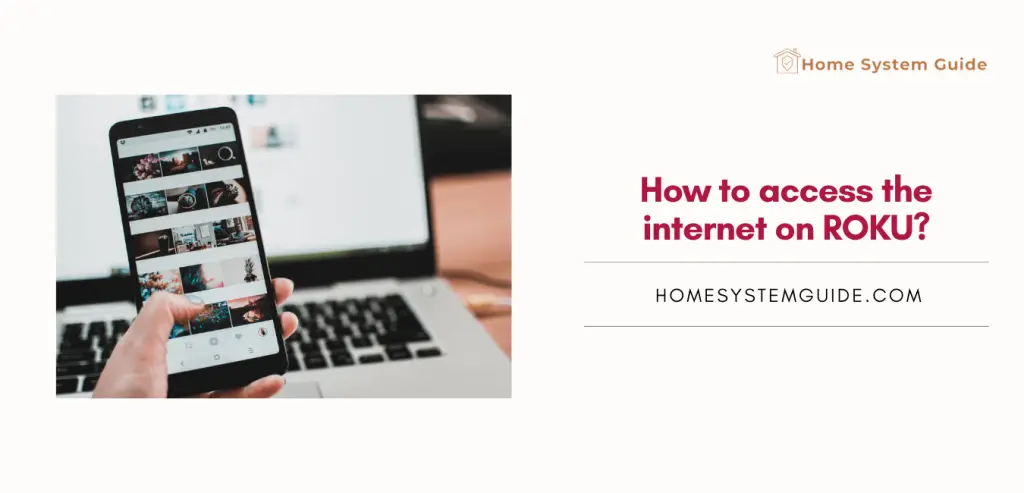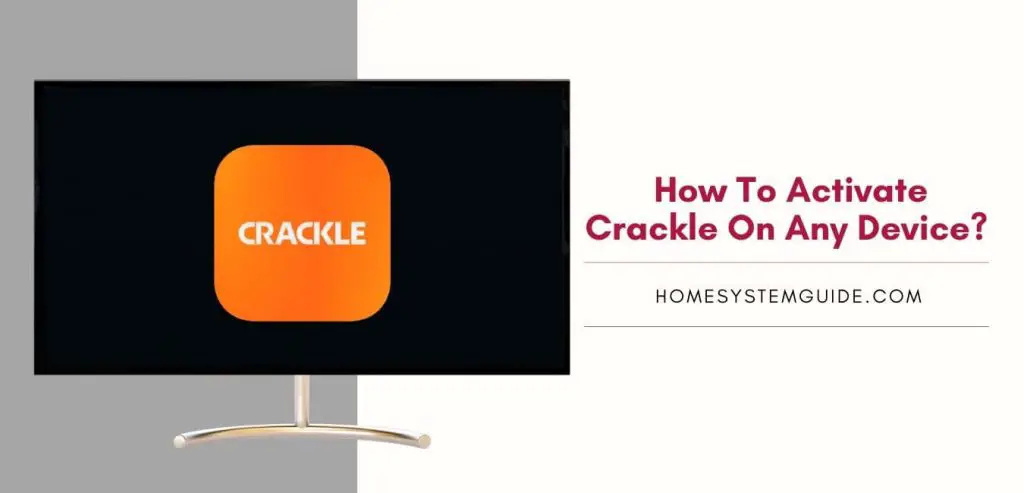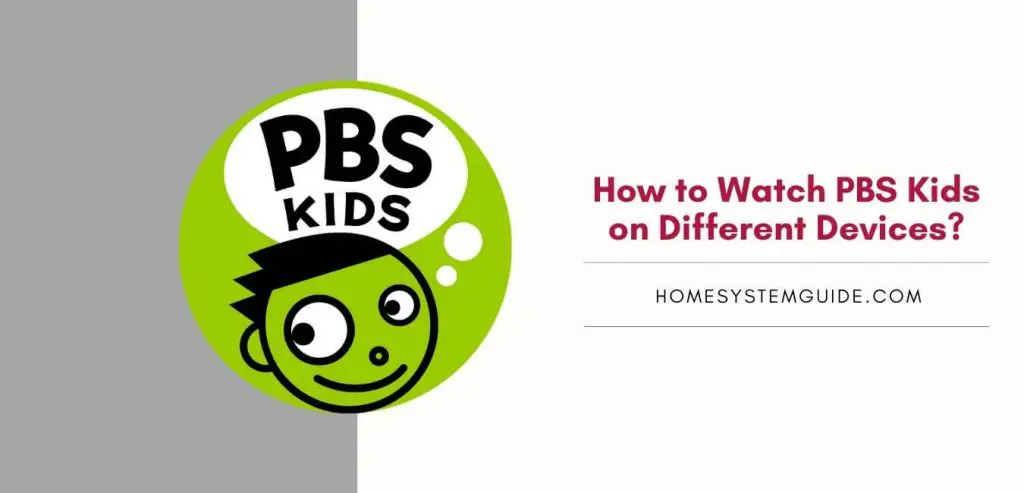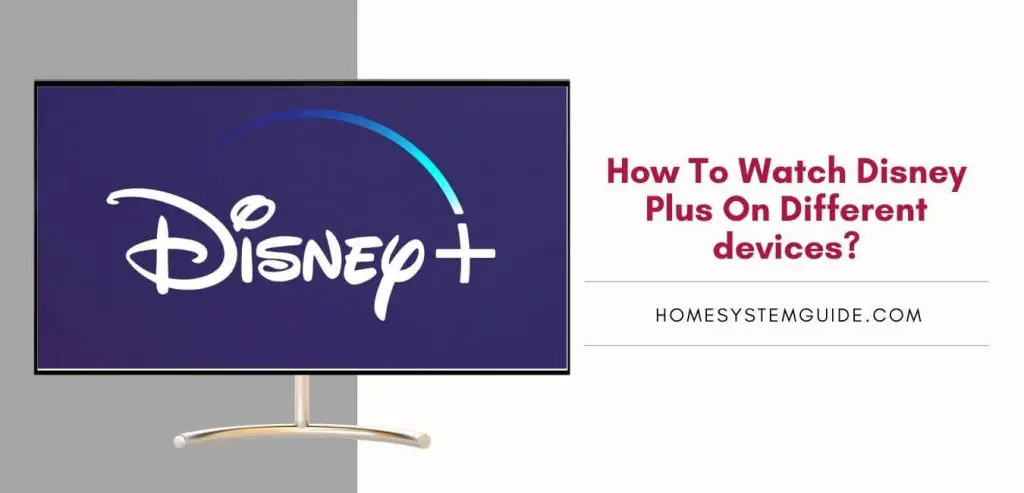Roku was the first to master streaming for television. Roku is currently the most convenient and cost-effective method to watch television. All you have to do now is plug it into your Smart TV, connect it to the internet, and create a Roku account.
After this is completed, you can start streaming your favorite shows in no time at all. You may use an internet browser on the Roku to access new forms of entertainment, whether you’re using it as a conventional television or as a streaming platform that offers thousands of channels.
However, you can use Roku’s internet capabilities if you want to. It isn’t a built-in feature, but it is possible to utilize the web using Roku. They don’t allow you to go straight to a website; instead, some channels act as browsers for you. There isn’t really anything comparable to an excellent online browser on Roku. If you want a web browser on your Roku device, there are a few alternatives.
The web browser’s accessibility is not as high as Fire TV Stuck or Android TV boxes. As a result, we’ll look at some more options today.
This guide will provide you with all the information you need to get going with the browsing option on a Roku device or TV.
The best internet browser to use for Roku
Roku doesn’t have its internet browser, given it has been around for a long time while all of its competitors have pretty great web browsers of their own, and they are all available for free.
There are only two web browsers available in the Roku Channel Store. You can either use the Web Browser X or the Poprism Web Browser. You can also use Chrome as another option via the Screencast feature.
Here is detailed information about these two default browsers and Chrome Screencast.
Web Browser X
Our first choice is Web Browser X, which is probably the most acceptable Roku web browser. There doesn’t appear to be any other method for going online that can compare to this browser.
The ideal technique is to use Roku to look at the internet using Web Browser X. While surfing your favorite sites, such as news, sports, and finance, you may relax. With Web Browser X, you can search Google Images and view them. You can also make a Web Browser X page to make internet surfing a pleasure! Although you can save some minor pre-favorites like CNN, ABC News, and Google News, this is something. The finest part of this browser is that it allows you to visit any website simply by entering the URL.
Even if you want to browse the internet, Web Browser X seems to be the perfect companion with Roku.
However, Web Browser X is not available for free, and there is a monthly subscription that you have to buy to use the browser with Roku.
Pros of using Web Browser X on Roku to use internet.
- The user interface is simple, clean, and promotes easy navigation.
- The Web Browser X comes with some pre-saved news and sports sites like Google News, ABC News, and CNN, all of which can be accessed easily via a single press of a button.
- You can also bookmark your favorite websites along the same lines with Web Browser X.
Cons of using Web Browser X on Roku to use internet.
- Web Browser X stills is an old-school internet browser that struggles and often fails to format and render modern web pages.
- The browser is incapable of playing videos. You cannot use YouTube or other video-hosting sites at all.
- You won’t be able to fill web forms and text fields for username and password.
- Comes with a monthly price of $4.99/month which is expensive because most of the browsers are available for free.
POPRISM Web Browsers
The term “POPRISM” refers to an experimental browser that allows you to “surf the web on your Roku.” Don’t get too worked up if you’ve been waiting for this day to arrive. This program is text-based; there will be no images, graphical user interfaces won’t function, Javascript won’t operate, and style sheets will not work. When you go to a website using this software, you’ll receive primarily unformatted text.
In some cases, this browser will give you a better experience than the native web page that comes with your Roku device. The pop-up window makes it easy to browse several sites at once on your TV. Keep in mind that many websites won’t load properly with the software unless they have a mobile version or are viewed without Flash support.
Pros of using POPRISM Web Browsers on Roku to use internet.
- The pages are easily navigable and can be accessed directly from the remote
- Since the browser has a minimalistic design and framework, it is fast and performs pretty well
- Comes for free, unlike Web Browser X
Cons of using POPRISM Web Browsers on Roku to use internet.
- Outdated, non-functional considering today’s internet boom
- Simply useless and seems ancient
Chrome With Screencast
Browsers are used for watching movies and consumption of media on most devices. Since neither of the default browsers available on the Roku Channel Store can do that, we need a way around it. It is time to get inventive and try some hacks. One of the common ways is to use modern web browsers like Chrome via Screencast.
Via Screencast, you can mirror your Chrome screen on your android device to the TV and start using the internet. You can do the same with other browsers like Brave and DuckDuckGo.
All you need is a device (a smartphone) that supports the mirroring of the screen. This alternative can be deployed free of cost. The only drawback is mirroring can be slow depending on the wireless connectivity between two devices.
How to cast a web browser to Roku Via Android?
Mirroring may appear difficult for those who are hearing or attempting it for the first time, but it is actually straightforward and takes only a few minutes, if not seconds. Given the terrible browsers that you can access from the Roku Channel Store, this is an excellent approach to go.
To connect or cast a web browser from your Android phone or tablet to the Roku, you need to follow the given simple steps.
- Go to Settings on your android phone or tablet.
- Find “Connected devices” or “Connection and Sharing” depending on the brand of your android phone. You can also search for casting or mirroring in the Settings search bar.
- Once you are there, tap on “Connected devices” and select “Pair New Devices.”
- Your android device will take a few seconds to find your Roku box or the streaming device. Once it finds it, tap on the Roku device and wait for them to pair.
- Once the pair is done, the screen of your android device will be shown on your TV screen.
- Now open up your favorite browser on your android device, and it will be opened on the big screen as well. You can start using it right away.
Note: Make sure your android device supports Miracast as Roku only supports mirroring via Miracast.
How to cast a web browser to Roku Via Windows?
To cast a web browser from your Windows laptop, here are the steps you need to follow correctly.
- To cast windows to your Roku device, you need version 7.7 or higher of the operating system on your Roku device. Go to Settings, tap on the system on your Roku device, and click on About.
- If the OS version is 7.7 or up, you can skip the next step. If the version is not up to the mark, go to Settings and open System. Tap on System Update > Check Now. Wait for the update to finish by itself.
- For Windows 10, open the Action Centre by pressing Windows + A or clicking on the link on the lower right corner of your screen. Click on the “Connect” tile. If you cannot find it, expand the screen, and you will find it.
- For Windows 11, simply press the Windows icon on your keyboard + A, and you can search for the “Cast” option.
- Windows will spend a few seconds scanning for devices to cast, and it will detect your Roku device automatically. Once it finds it, click on the Roku device and Voila! You can now use your favorite windows browser via the Roku device.
Why should you get an internet browser on Roku?
TVs are no more just the idiot box. It has advanced into an advanced device capable of functioning as any other computer or smartphone. Thus, with such a development in the feature, it is mandatory to have a browser to look at the contents online that are not facilitated via an app. The same thing is implied when you use a TV stick or a TV from Roku. Here is a list of a few things you can do with a browser on Roku.
- You can check your social media accounts like Facebook and Instagram on a bigger screen with better picture and video quality with a good browser.
- You can fill out forms and see your archives stored online without putting too much pressure on your eyes.
- There are plenty of video-hosting or streaming sites like Dailymotion on the web that has yet to develop an Android or iOS. These sites can be accessed via an internet browser.
How to set up a web browser for your Roku?
There are two ways to set up a web browser for your Roku device (or TV).
- You can download one from the Roku Channel Store. Your choices will be
- Media Browser
- Reddit Browser
In the past, the alternatives were the fame Web Browser X and the POPRISM web browser. But, Roku has stopped support for these browsers, and they no longer exist in the channel store and cannot be added via any other way.
2. The second option you have is to mirror the browser from your smartphone or laptop to your Roku device or TV. This is the best alternative you have till Roku comes up with a decent browser of its own.
Media Browser and Reddit Browser are slow and counterintuitive to use, and they do not make your experience smooth at all.
What Channels are available on Roku?
As of August 2021, there are over 200 channels available on Roku. These include both subscription-based and free channels. Some of the best channels are listed below.
Roku currently has over 200 channels as of August 2021. These include both subscription-based and free channels. The following are some of the most-watched channels available.
Subscription (Paid) Channels
- Netflix
- Amazon Prime
- Disney Plus
- Peacock
- HBO GO
- HBO NOW
- HULU
- Apple TV Plus
- Showtime
- CBS All Access
- Sling TV
- MLB.TV
- NBA
- WatchESPN
- NFL
- Spotify
- DC Universe
Free Channels
- YouTube
- Crunchyroll
- Twitch
- Peacock
- Pluto TV
- Crackle
- Tubi
- Newsy
- PBS Kids
- TED
- The Bob Ross Channel
- Vevo
- Vudu
- The Weather Network
- The Roku Channel
Pros and Cons of using Internet Browser on your Roku Device
Browsing the internet on a big screen with a great display can be engaging and a lot more fun than doing it on your phone. You can have the same experience with your Roku device or Roku TV. While there are some great benefits of doing so, there are certain shortcomings because of the quality of the browser you get and the hacks you have to deploy to get a decent browsing experience.
Pros of using Internet Browser on your Roku device
- Access to hundreds of streaming websites that do not have an app
- Use your TV as a smart device to get your productivity going.
- Accessing your Facebook and Instagram accounts on a bigger and better screen
- Reading your favorite magazine or blog with better readability. This will take the pressure off your eyes.
- Presentations and video-conferencing get better with a bigger screen as the contents get ample space for display.
Cons of using Internet Browser on your Roku device
- No decent browser is available on the Roku Channel Store.
- The available browsers are laggy and have abundant bugs.
- Have to be dependent on casting or mirroring for a great browsing experience
- Casting can be slow depending on the internet speed.
- The web browsers available are not optimized for all streaming and blog websites.
Tips for using the Internet Browser app on your Roku device, including how to use it with other apps like Netflix or Hulu Plus.
Here are some tips and tricks for using Roku to make your experience a lot more seamless.
- You can use the Roku Search feature to search anything across all the apps available.
- Take full advantage of Roku Zones. Your movies and shows will be categorized according to genre or topic.
- Use an internet browser to stream hidden and secret Roku Channels.
- Use smart assistants like Google Assistant or Siri.
- Use Plex to view your own content.
What does screen mirroring do on Roku?
Mirrored displays are a fantastic addition to the Roku device that addresses its primary shortcomings. It also enhances the usefulness of your other smart devices. You can connect your Android or Windows gadget to a larger screen with mirroring, and there are several practical uses for it.
- Your Android devices can be used as a wireless joystick
- Casting movies from your phone or laptop to a broader and bigger screen
- Navigate to the hidden channels on Roku via a capable browser
- Adjustment of playback on the Netflix app
- Playing games on a large screen
- Take advantage of the Roku Private listening
Can I get Google Play Music on Roku?
It is sad to mention that the Google Play Music app is not available officially on Roku. In the past, you could use options like “Nowhere Music” to access Google Play Music or using Plex via a third-party plugin, but developments have stopped for both of these projects.
The only viable option is to cast the Google Play Music app from your Android device to your Roku device or TV.
For Android
Make sure your Android device and Roku device are on the same WiFi network. Now go to the “Cast” or “ Mirroring” option on your Android device.
The Android device to find your Roku device, and you have to tap on it. Now launch Google Play Music on your Android phone or tablet.
For Windows
First, Ensure your Roku and Windows computer are connected to the same wireless internet
Open Settings on your Windows and go to Systems > Display
Scroll down to “Multiple Displays” and click on “ Connect to a Wireless Display.” From the list of devices, select your Roku device and start mirroring.
Can I get Google Chrome on Roku?
This is somewhat disappointing that Google Chrome, one of the best internet browsers globally, is not available for Roku. The best way to use it is to proceed is via the mirroring option.
Can I get Google Photos on Roku?
Again, No Google Photos for Roku. But you can always use other third-party apps like PhotoView, which is available on the Roku Channel Store. The app is simple to set up and easy to use. You can even deploy screensaver features for your Roku device via the PhotoView app.