This guide provides information about 192.168.1.1, a common default IP address utilized by several leading home networking brands. It will show you how to login to your wireless router, inform you about the default login details, and give quick solutions to prevalent router login problems associated with 192.168.1.1.
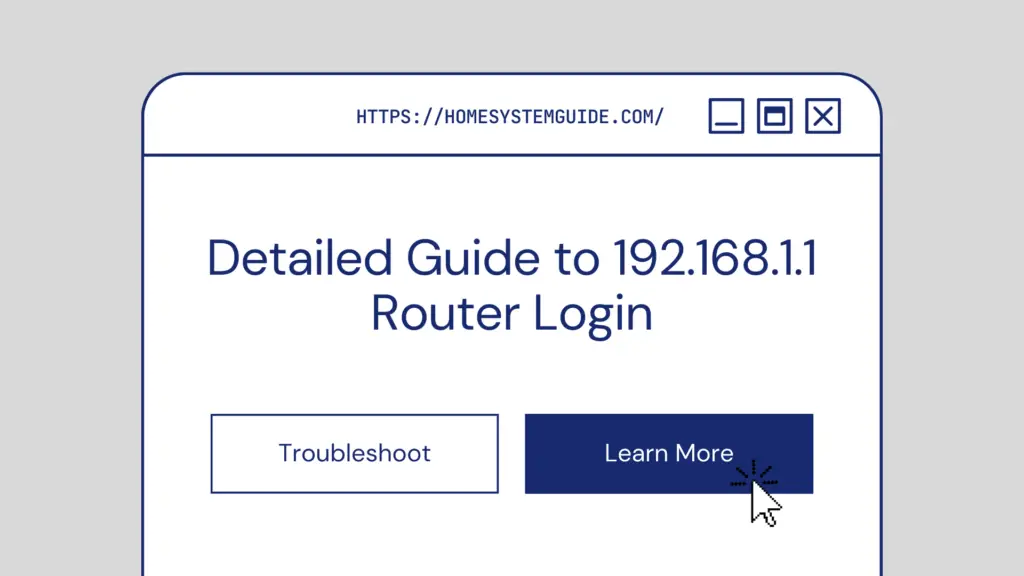
Understanding 192.168.1.1
This IP address is a default setting, meaning some major brands such as Linksys, Asus, TP-Link, and Tenda assign this IP address to their routers. This allows users to access and modify router settings for security or maintenance purposes.
192.168.1.1 is a private IP address. This means it is part of a specific range of private IP addresses reserved by the Internet Assigned Numbers Authority (IANA) and can’t be accessed publicly. Only devices within the network can access this IP, and only one device can be assigned this IP address.
When you log into your router using 192.168.1.1, you can make changes to the settings to secure your network. This often includes modifying default settings, which pose a significant security risk. Other notable changes include setting up a guest network or parental controls.
192.168.1.1 Router Login Steps
STEP 1 – Connect to Your Network: Before logging into your router, ensure you’re connected to the network, either via an Ethernet cable or wireless connection.
STEP 2 – Launch Your Web Browser: Use any browser, such as Chrome, Firefox, or Safari, to access the router settings page. Even if your internet connection isn’t working, you can still access the router’s admin console.
STEP 3 – Type in 192.168.1.1 in the URL Bar: Enter the IP address 192.168.1.1 into your browser’s URL bar. After hitting the Enter button, you’ll be prompted to enter the router’s default username and password.
STEP 4 – Input the Login Credentials: If you haven’t previously altered these, you can log in using the default router username and password. If you’ve changed them and forgotten, you’ll need to hard-reset the router to factory settings, which will allow you to log in with the default credentials.
STEP 5 – Success: If the correct IP address, username, and password were used, you’ll access the router settings page. You can then modify the settings according to your needs.
If you encounter any login problems, check the following:
- Router Status: Ensure the router is powered ON.
- Cable Connection: Check the cables between the router and your device.
- Network Connection: Verify if you’re connected to the wireless network, especially when using a smartphone, tablet, or laptop.
- Correct IP: Confirm if 192.168.1.1 is your default router IP address.
- Correct Input: Ensure you’ve correctly typed the IP address – a common mistake is typing 192.168.l.l instead of 192.168.1.1.
- Firewall/Antivirus: Disable any firewall or antivirus software temporarily as it may block access to the router settings page.
If you cannot login even after reaching the router login window, try the following:
- Router Information: Check the bottom or side of the router for a label with the login details.
- User Manual: Check the user’s manual, if available.
- Contact ISP: Get in touch with your Internet Service Provider.
- Reset Router: If all else fails, reset the router to factory settings using the reset button, and login using the default username and password.
After Successful Login
Once you successfully log in, you will have full access to your router’s settings. Here are some common settings you may want to change:
- Change Default Login Credentials: The first thing you should do is change the default username and password. This is an essential step to protect your router from unauthorized access.
- Setup Wireless Network: You will need to set up your SSID (network name) and passphrase (Wi-Fi password). Make sure to create a strong password to secure your network from intruders.
- Enable WPA3 Encryption: Enable WPA3 encryption for your Wi-Fi network to increase security. This is the latest and most secure form of encryption available for home networks as of my last training cut-off in September 2021.
- Enable Guest Network: If you often have guests who use your Wi-Fi, you may want to enable a guest network. This allows your guests to access the internet without having access to your main network and any shared files or devices.
- Parental Controls: If you have children, you might want to enable parental controls. This allows you to restrict access to certain websites and can limit internet access during certain hours.
- Firmware Updates: Regularly check for and install router firmware updates. These updates often include important security patches and feature enhancements.
Remember, each time you modify your settings, you’ll likely need to save and restart your router for changes to take effect.
Troubleshooting 192.168.1.1 Login Problems
If you’re having trouble logging in using 192.168.1.1, here are some common problems and solutions:
- Incorrect IP Address: Ensure you’re using the correct IP address for your router. The default IP address may differ depending on the brand or model of your router.
- Typing Errors: Common mistakes include typing 192.168.l.l instead of 192.168.1.1. The IP address contains numbers and periods, not letters.
- Browser Issues: Try clearing your browser cache or using a different browser. Sometimes browser extensions can interfere with the login process.
- Router Issues: Restart your router. If you still can’t access the login page, you might need to reset your router to factory settings. Remember, doing so will erase all current settings.
- Lost Login Credentials: If you’ve changed your login credentials and can’t remember them, you’ll need to reset your router to factory settings. Then you can use the default credentials.
Keep in mind that every router is a bit different. If you’re not sure how to make certain changes, it’s a good idea to consult your router’s user manual or the manufacturer’s website. They often provide detailed instructions specific to your router model.

