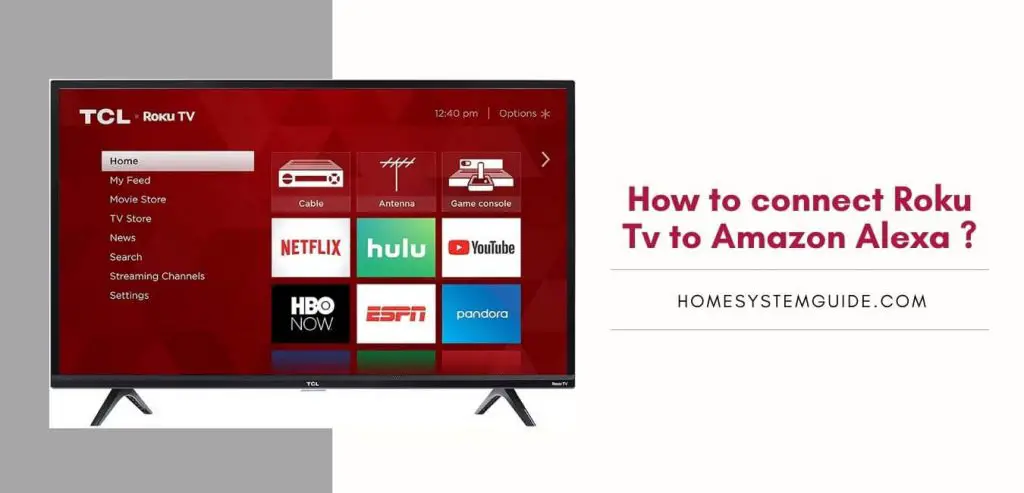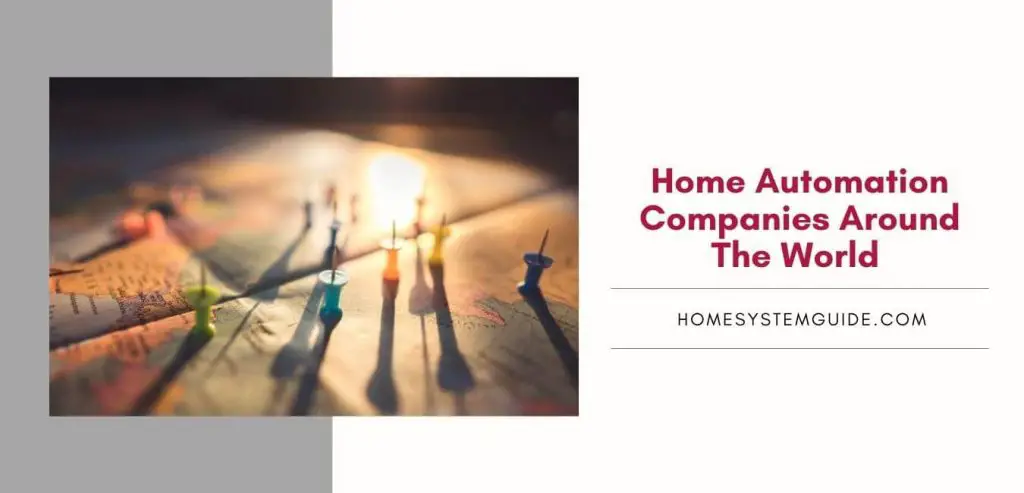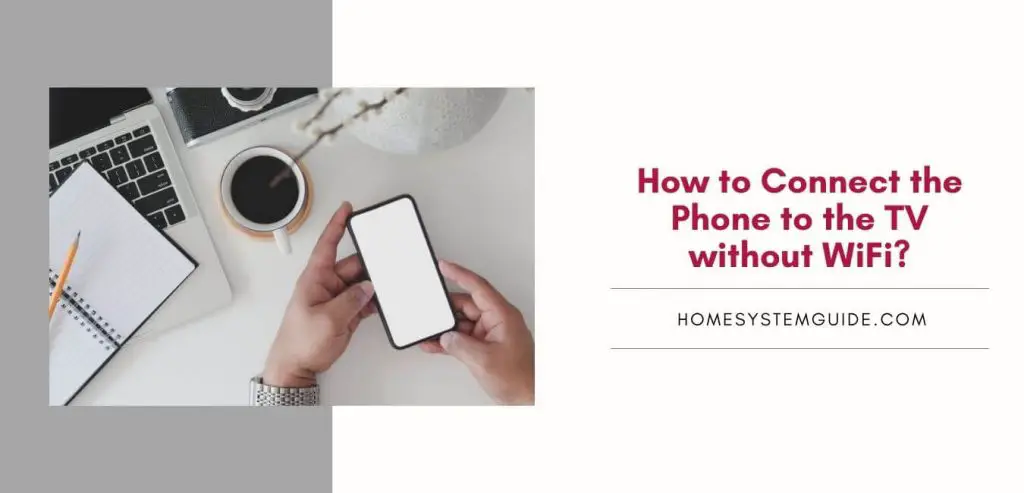What do the lights on Verizon Router indicate?
Different lights on the router and the way it glows indicate different things. Some of these things are easy to understand, while some are not.
I have listed the LED Descriptions of Verizon 4G LTE Broadband Router along with what they indicate.
| LED | Color | Indicator |
| power | Solid green | router is turned on and operating normally |
| Solid amber | POST (power-on-self-test) in progress. | |
| Off | power is not supplied to the router | |
| internet port | Solid green | there is an internet session |
| Solid amber | traffic meter limit has been reached, traffic is blocked | |
| Blinking green | data is being transmitted over the internet connection | |
| Blinking amber | traffic meter limit has been reached, but traffic is not blocked | |
| Blinking green and amber | failover from wan to mobile broadband | |
| Off | no internet connection is detected | |
| Wifi | Solid blue | the wifi local port is initialized |
| Blinking blue | data is being transmitted or received over the Wi-Fi link | |
| Off | the wireless acess point is turned off | |
| lan ports | Solid green | the local Ethernet ports have detected wired links with pcs |
| Blinking | data is being transmitted or received | |
| Off | no link is detected on these ports | |
| wan port | Solid green | the Ethernet wan port has detected an active link |
| Blinking | data is being transmitted or received | |
| Off | no link is detected on these ports | |
| 4g lte | Solid blue | indicates that the router is in 4g lte coverage |
| Off | no coverage is detected | |
| signal quality | Solid blue | excellent coverage detected |
| Solid green | good coverage detected | |
| Solid amber | marginal coverage detected |
LED Description of 5G Home Router
| LED | Description | Activity |
| Pairing (WPS/Bluetooth) | Not paired to Receiver | Animation Red/Amber: Until changed to other state |
| Pairing mode active (WPS or Ethernet pairing) Ethernet cable to be used for pairing Router and extender if WPS fails. | Animation Blue: Lit towards the pairing button side until pairing period ends | |
| Pairing success (WPS or Ethernet pairing) | Animation Blue: For 2 seconds | |
| Pairing fail The Router displays white after 2 seconds of red hard blink. | Animation Red: For 2 seconds | |
| Wi-Fi and Internet | Router is connected to CPE and internet is active, but Wi-Fi is turned off. | Solid Amber: Until changed to another state |
| Wi-Fi quality between IDU and Router is poor. | Animation Yellow and white ring | |
| Router connected to CPE, but no internet connection (5G node might be done) | Animation Red/Amber: Until changed to another state | |
| Router connected to CPE, Wi-Fi, and internet working well. | Solid White: For 30 seconds then turns off | |
| Usual Functions | Firmware upgrade Blinks during upgrade installation (FOTA) | Fast blink White: Until firmware is updated |
| Hard reset / Reboot Triggered through app / FOTA | Fast blink White: (For 1-2 seconds before turning OFF) | |
| Turn ON device (when device turns on) | Animation White to Red/Blue: Until changed to other state | |
| Function | Status | LED Ring |
| Pairing (WPS/Bluetooth®) | Not paired to Receiver | Animation Red/Amber: Until changed to other state |
| Pairing mode active (WPS or Ethernet pairing) Ethernet cable to be used for pairing Router and extender if WPS fails. | Animation Blue: Lit towards the pairing button side until pairing period ends |
Common models of Verizon Router
There are different models of Verizon router. Different model have different applications. Here’s a list of some common models of Verizon Router:
FIOS Routers
- Fios Router
- Fios Quantum Gateway
- Fios Advanced Wi-Fi Router
5G Router
- 5G Home Internet Router
Verizon High-Speed Internet Router
- D-Link 2750B Wireless Router
- Actiontec GT784WNV Wireless Gateway
Verizon Router Usage
You don’t have to be a computer genius to know that the Verizon routers are designed for quality. Verizon Fios Router allows you to transfer information to multiple devices. It is one of the most versatile and powerful routers in the market as it is supports networking using coaxial cables, Ethernet, or Wi-Fi.
With the right Verizon router in place, you may be able to enjoy faster internet service, protect your family from cyber threats, and avoid those troubling Wi-Fi dead zones.
You can use the Verizon router for seamless roaming, band steering, and AP steering. In addition to that, you can also use its third radio to use for Wi-Fi backhaul to the Fios Extender.
Verizon Router Competitors
Routers from Verizon are great. However, Verizon is not the only router manufacturer on the planet. There are other companies who produce great routers, some even better than Verizon’s. I have compiled a list of Verizon’s competitors in the router industry. These are some of the finest router brands with decades of experience.
Netgear: https://www.netgear.com/home/wifi/routers/
TP-Link: https://www.tp-link.com/us/home-networking/wifi-router/
Google: https://store.google.com/us/product/google_wifi
Linksys: https://www.linksys.com/us/c/wireless-routers/
Asus: https://www.asus.com/us/Networking-IoT-Servers/WiFi-Routers/ASUS-WiFi-Routers/
Common Problems of Verizon Router
Verizon Routers are not away from problems. Sometimes just a quick reboot can solve the issue so, make sure it is the first thing to do. Here’s how you can do that:
- Press the power button on your router and wait for 10 seconds.
- Press the power button to turn it back on again.
Power Light on Router Not Illuminated
The power light on your router should automatically turn on after connecting it to a power source. If the power light on your router is not illuminated then follow these steps:
- Check the connection between the power adaptor and receptor on the back of the router.
- Check the connection between the router power plug and the wall outlet or power strip.
- If the power light is not green or if the router light is green but not connected to the internet contact Verizon.
Wan Light Does not turn on after connecting the Ethernet cable
When you connect an Ethernet cable to the router, the WAN light should turn on. If this does not happen, follow these steps:
- Ensure that the Ethernet connection to the router and wall outlet is secure.
- Re-check to see if the light is on. If not contact Verizon.
Internet Connection Lost
Your internet connection can disappear due to various reasons. You can know if the internet connection is not working by checking the WLAN light. If the light is illuminated then the internet connection is working and if the light is off, the internet connection is not working.
- Position the devices connected to your network so the signals go straight through a wall rather than at an angle. If the signal hits a wall at an angle, the signal appears much larger and its strength is decreased.
- Locate the wireless router as high and to the center of the house as possible, especially if you have a large home or thick/dense walls.
- Make sure your router is at least 10 feet from monitors, microwave ovens, cordless phones, X-10 equipment, ceiling fans, electric motors, or large metal objects.
- Check your wireless network adapter to ensure it is connected securely to your computer.
- If you’re using a USB adapter, make sure the USB plug is connected securely to the USB port of your computer.
- If you’re using a notebook adapter, remove the wireless card and make sure it connects securely when you return it to its slot.
- If you’re using the D-Link USB wireless adapter, try placing the adapter in different locations around your computer and see if it affects the link light on the adapter. Placing it higher in the room and away from your monitor may also help.
- If the WLAN light now lit but you still can’t connect to the Internet.
Forgot Wi-Fi password
There are various ways to find your Wi-Fi password in case you forget it. Here are the ways to find your Wi-Fi password.
Using My Fios app
- Launch the My Fios application.
- Navigate to Settings.
- Click on Internet.
- Click on My Networks.
Your password is listed below each network name.
Using My Verizon.
- Go to https://www.verizon.com/home/myverizon/ on your browser.
- Sign in with your My Verizon credentials. (Register for a new account if you haven’t)
- Hover over Services.
- Select Internet.
- Go to My Network.
You can view your password under your network name.
Using your Verizon Router.
If any other way don’t work, you can find the default Wi-Fi password on your router label.
Using your Fios TV
- You can view your Wi-Fi credentials on your Fios TV, if you are a subscriber. Here’s how you can do that:
- Click on Menu on your Fios TV remote.
- Select Customer Support.
- Select Internet.
- Select My Wireless Network.
- At last, click on Wi-Fi credentials.
Your Wi-Fi password along with other information will be displayed on the screen.
Fixing frequent connection drops on your Verizon router
If you are facing constant connection drops on your router, this could be painful. Usually the connection will return quickly but if it doesn’t you might have to take control and fix it. Before taking any steps to fix this problem make sure of these things:
- Ensure that all the cables are plugged into the port correctly.
- Ensure that the devices like TV and computers are plugged into the yellow ports.
- Restart your router and see if the WAN light is on.
How to fix your internet connection
Disconnect your network from VPN
VPN enables you to connect to your company’s intranet from your home network. Surfing via a VPN could result in slower speeds. Disconnect from the VPN and recheck your Wi-Fi connection.
If you are unable to turn off VPN, we suggest that you contact your company for assistance.
Avoid Streaming
Steaming videos and audios could reduce your internet speed. Here’s what you can do to fix this:
- Avoid streaming from multiple devices at the same time.
- Connect devices such as laptops and gaming consoles via Ethernet to your router.
Avoid Interference
Your connection might slow due to interference from other devices. Make sure that your router is away from any kind of electrical devices and metallic objects.
Wi-Fi security
Use the highest level of security that your router supports. WEP encryption provides less security for your Wi-Fi connection and can limit speed by up to 80%. Instead, use the WPA2 Protocol to provide the best and most secure setting for your Wi-Fi connections.
Extend Wi-Fi coverage
You can use a wireless network adapter like Fios Network Extender to expand the range and strength of your wireless network. Adding a network extender will increase the power of your wireless connection by boosting signal strength.
Select the right bandwidth
If you have a dual-band router, such as the Fios Quantum Gateway, consider turning on both the 2.4GHz and 5GHz bands. Keep the 5GHz signal available for your most important connections.
The 2.4 GHz signal is generally used by other devices such as microwaves and baby monitors. If you encounter interference, change to the 5 GHz channel and move closer to the router (or place the router to where you use Wi-Fi connections most often).